|
||||||||||||
|
|||||||||||||
| 当前位置: 电脑软硬件应用网 > 设计学院 > 图像处理 > 正文 |
|
|||
| Photoshop打造可爱的塑料文字 | |||
| 2006-5-26 16:57:27 文/佚名 出处:电脑软硬件应用网 | |||
|
1、新建宽度为18厘米,高度为5.5厘米,分辨率为150像素,颜色模式为RGB,背景为白色的文件。 2、设置前景色为深褐色。选择“文字工具”,设置字体为“汉仪黑咪体简”,在画面中输入如图01所示的字母。
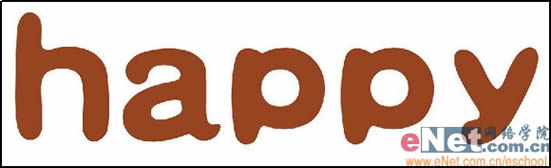 3、选择菜单栏中的“图层”“图层样式”“渐变叠加”命令,弹出“图层样式”对话框,参数设置如图02所示。
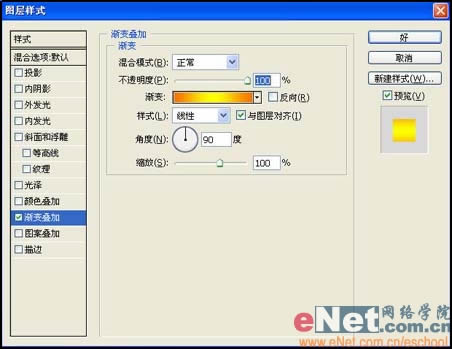 4、双击“图层”面板中的“文字”层,弹出“图层样式”对话框,勾选“投影”选项,然后设置各项参数如图03所示。
 5、打开“图层样式”对话框,勾选“内阴影”和“外发光”选项,设置参数如图04、05所示。

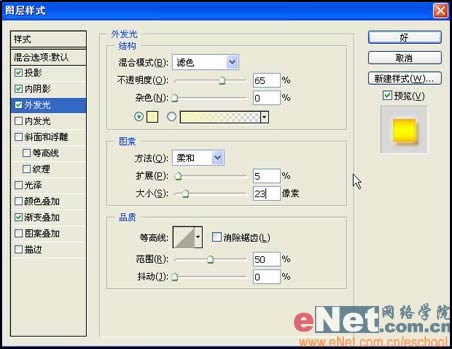 6、打开“图层样式”对话框,勾选“内发光”和“斜面和浮雕”选项,设置参数如图06、07所示。
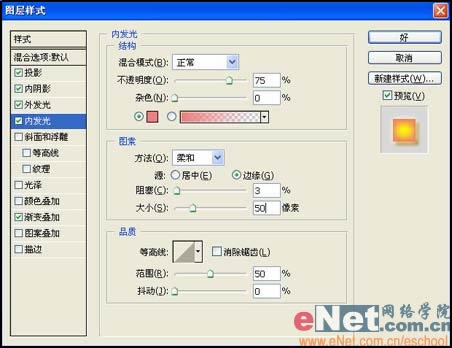 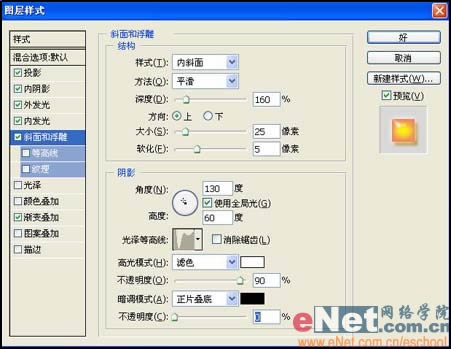 7、按住“Ctrl”键,单击文字层,为其添加选区,如图8。
 8、选择菜单栏中的“选择”“修改”“收缩”命令,弹出“收缩选区”对话框,设置收缩量为21像素。 9、选择工具箱中的“矩形选框工具”按钮,将鼠标光标移动到选区内,按住左键拖拽鼠标向左移动选区,如图09所示。
 10、新建图层1,填充白色,取消选区,画面效果如图10所示。
 11、选择菜单栏中的“滤镜”“模糊”“高斯模糊”命令,弹出“高斯模糊”对话框,设置半径为5像素。 12、将图层1的“不透明度”设置为30%,至此最终效果如图11所示,调整“渐变叠加”的渐变色,可以制作出不同颜色的透明塑料字。
 |
|||
| 关于45IT | About 45IT | 联系方式 | 版权声明 | 网站导航 | |
|
Copyright © 2003-2011 45IT. All Rights Reserved 浙ICP备09049068号 |