|
||||||||||||
|
|||||||||||||
| 当前位置: 电脑软硬件应用网 > 设计学院 > 图像处理 > 正文 |
|
|||
| Photoshop打造亲密爱人玫瑰相框 | |||
| 2006-9-1 8:08:09 文/王伟光 出处:天极设计在线 | |||
|
无论是年轻情侣,还是银发老人,都曾有过值得回忆甜蜜的时刻,那些留住精彩瞬间的照片就是彼此相爱的见证。我们用Photoshop给亲密爱人的照片添上浪漫的像框,让记忆中的美好时刻成为经典的永恒。 制作工具:Photoshop CS,其他版本步骤类似。 1、在Photoshop中打开亲密爱人的合影照片,如图01所示。  选择工具栏中的“自定义形状”按钮,在属性栏下拉列表中选择“画框”选项,单击图形画框形状按钮,在照片中绘制一个画框形状,如图02所示。 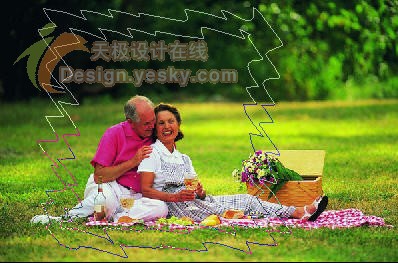 2、此时画框的厚度太大,需要调节内部边缘。进入“路径”面板,单击工具栏中的“直接选择工具”按钮,框选中间的节点,按Ctrl+T键进入自由变换模式,按Shift+Alt键的同时调整节点,按比例放大选择的内部区域。 3、按Ctrl键的同时单击“路径”面板的路径层,载入画框的选择区域。在“图层”面板单击“新建图层”按钮,新建一个图层,选择菜单栏中的“图层”“图层样式”“混合选项”命令,打开“图层样式”对话框,设置样式如图03所示。  4、单击好按钮确定。这时候还看不出任何画框的浮雕效果,按Shift+F5键打开填充对话框,将选择区域随便填充一种颜色,单击好确定,效果如图04所示。  5、将画框外的部分选中。选择背景图层,选择菜单栏中的“滤镜”“纹理”“染色玻璃”命令,打开“染色玻璃”对话框,设置单元格大小为8,边框粗细为1,光照强度为6,单击确定按钮,此时背景区域产生了染色玻璃的效果,如图05所示。//本文来自电脑软硬件应用网www.45its.com转载请注明  6、选择画框的内部,新建一个图层。将选区填充白色,选择菜单栏中的“图层”“图层样式”“混合选项”命令,打开“图层样式”对话框,设置样式如图06所示。 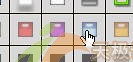 画面效果如图07所示。  7、打开一幅玫瑰花图片,如图08所示。  单击工具栏中的“魔棒工具”按钮,选择背景区域,按Delete键将选区删除。使用移动工具将玫瑰花拖动到画面中。然后选择菜单栏中的“滤镜” “艺术效果”“粗糙蜡笔”命令,打开“粗糙蜡笔”对话框,设置线条长度为7,线条细节为4,纹理为帆布,凸现为20,单击好按钮,再将玫瑰复制画面效果如图09所示。  8、输入文字。制作一条文字路径。选择工具栏中的“钢笔工具”按钮,在空白区域绘制一条折回线,单击工具栏中的“转换点工具”按钮,拖动节点,将直角线变成贝塞尔曲线。单击工具栏中的“直接选择工具”可以调整单个点的位置和贝塞尔手柄。选择工具栏中的“横排文字工具”按钮,在路径上单击鼠标,此时文字光标就会在路径的端点处闪烁,输入文字即可得到随路径方向旋转的字体了,选择“图层”“文字”“文字变形”命令,对文字进行变形处理,最终效果如图 10所示。  |
|||
| 关于45IT | About 45IT | 联系方式 | 版权声明 | 网站导航 | |
|
Copyright © 2003-2011 45IT. All Rights Reserved 浙ICP备09049068号 |