|
||||||||||||
|
|||||||||||||
| 当前位置: 电脑软硬件应用网 > 设计学院 > 图像处理 > 正文 |
|
|||
| 用photoshop造作漂亮的羽毛扇 | |||
| 2006-10-6 14:01:51 文/未知 出处:电脑软硬件应用网 | |||
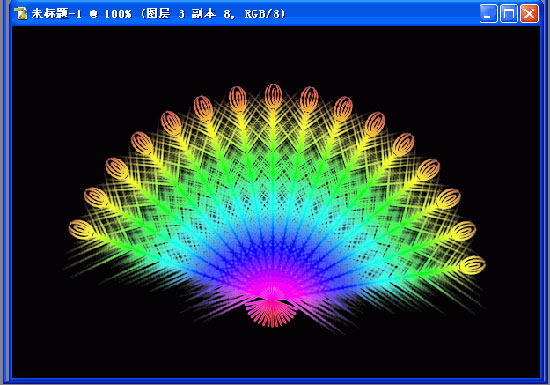 有兴趣一起做吧 1 新建一个宽600,高400的文件,然后给背景填充黑色 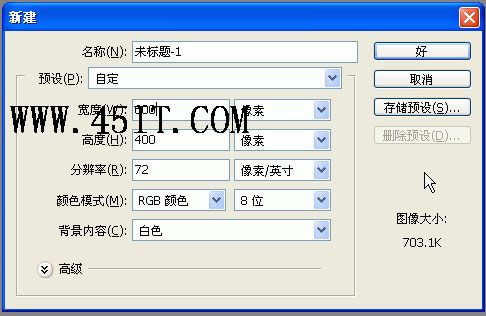 2 新增一个图层 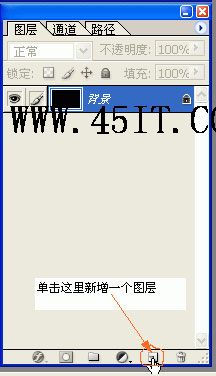 3 选画笔工具,设画笔大小为2像素,按x转换前景色为白色,按shift键垂直拖动鼠标绘制直线 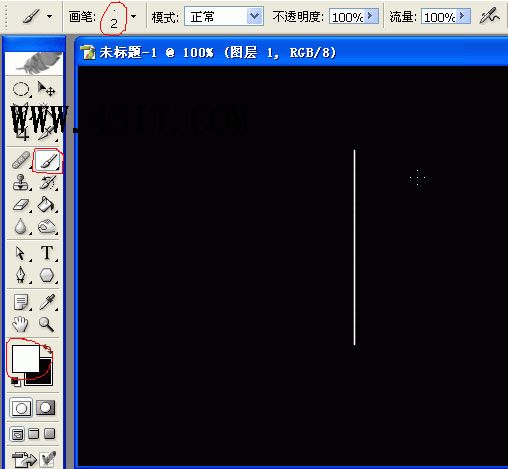 9 点击“编辑/变换/旋转” 设旋转值为:-45度,按回车确定 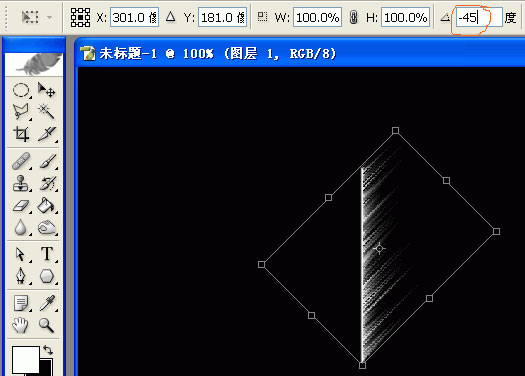 10 复制图层1 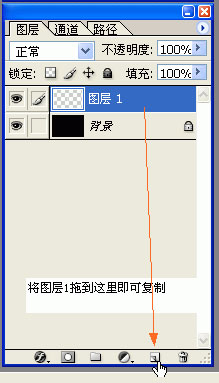 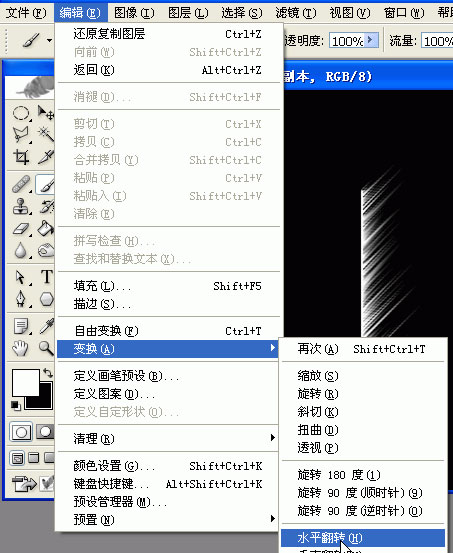 12 用移动工具把羽毛移到适当位置  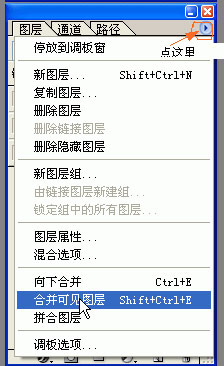 14 新增一个图层,再显示背景图层(再点一下背景图层的眼睛),选椭圆工具,在羽毛上方拖出一个小椭圆 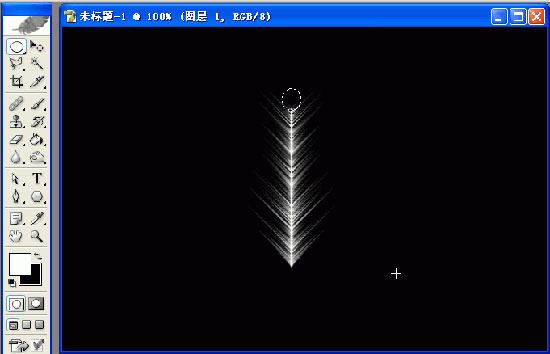 15 给小椭圆填充白色,然后点击“选择/修改/收缩” 设收缩量为1像素 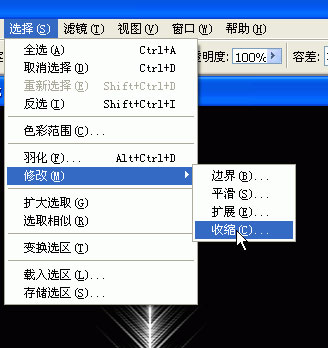 16 按小键盘上档键一次(注意:要先关闭Numlock指示灯),然后按Delete,再按ctrl+D(取消选择)得出如图效果 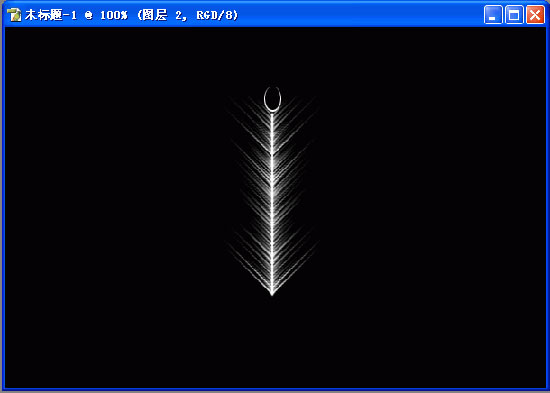 按上档键一次,Delete ,按ctrl+d(取消选择) 18 再重复一次17步的操作,得出如图效果  19 选择画笔工具,按住shift键在羽毛底部垂直拖动鼠标 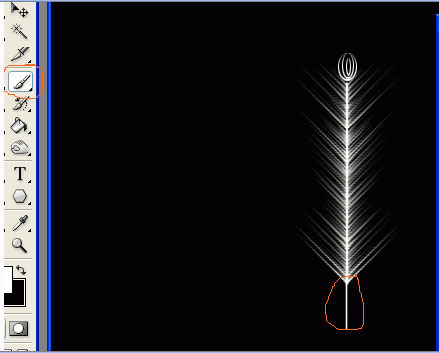 20 隐藏背景图层,后合并可见图层(得出图层1),再显示背景图层 21 复制图层1(得出图层1副本),按ctrl+t,把中心点往下移,再旋转10度,按回车确定 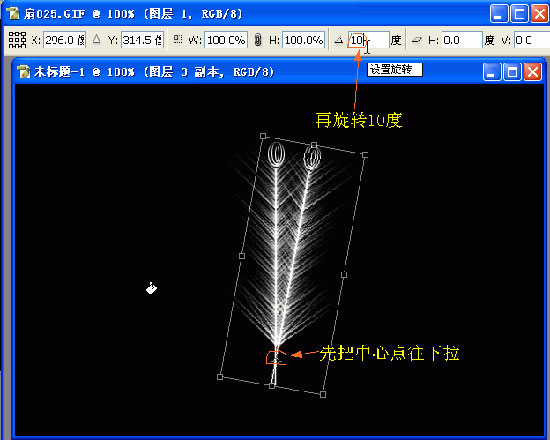 22 重复21步操作,(不过复制的是最顶层的那个图层)直到完成左边扇毛,如下图 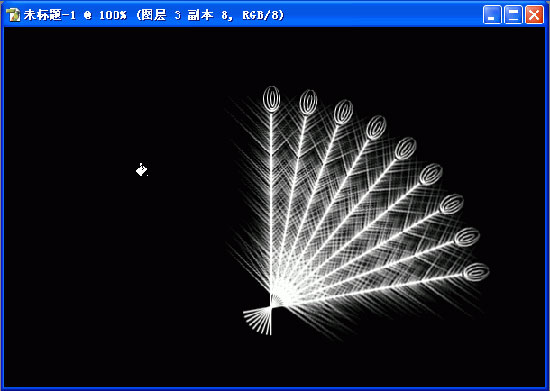 24 点击“编辑/变换/水平翻转”,用移动工具调整好右边的扇毛位置,如下图 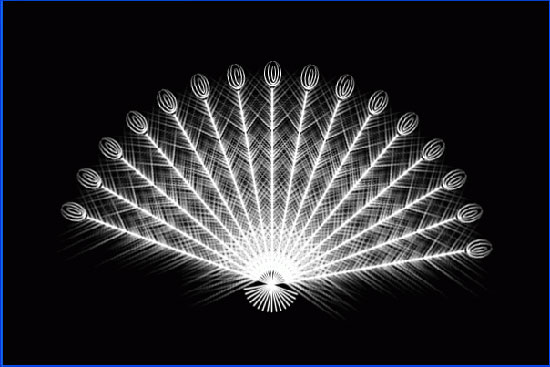 25 隐藏背景图层,合并可见图层,再显示背景图层 26 按住ctrl键不放并点击扇子图层(使扇子成为选区),选择一款你喜欢的渐变颜色,由下向上拉出渐变  27 此时扇子有点弱不经风,再复制扇子图层,即可大功告成 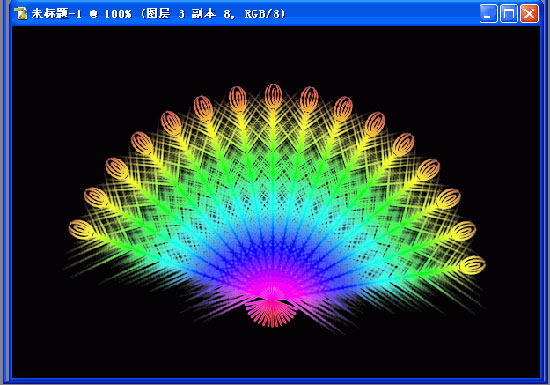 |
|||
| 关于45IT | About 45IT | 联系方式 | 版权声明 | 网站导航 | |
|
Copyright © 2003-2011 45IT. All Rights Reserved 浙ICP备09049068号 |