|
||||||||||||
|
|||||||||||||
| 当前位置: 电脑软硬件应用网 > 设计学院 > 图像处理 > 正文 |
|
|||
| Photoshop打造美丽的心形填充图案 | |||
| 2006-10-24 11:00:41 文/未知 出处:照片处理网 | |||
|
大家是不是常常看到自己非常喜欢的图案和图片?可能有的图片并不大,自己又非常喜欢,那么,我们可以用自定义的方法来把图片制作成我们喜欢的图案,以后使用就方便啦! 这是在网上看到了一张图片,其中的桃心样子非常漂亮,我决定把它制作成图案供我以后使用:  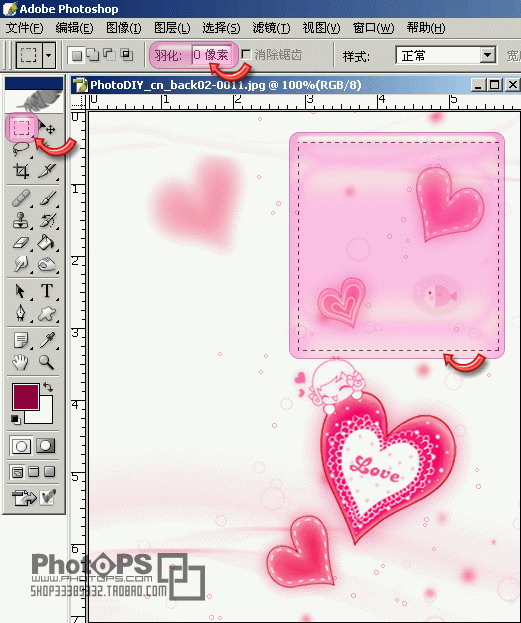 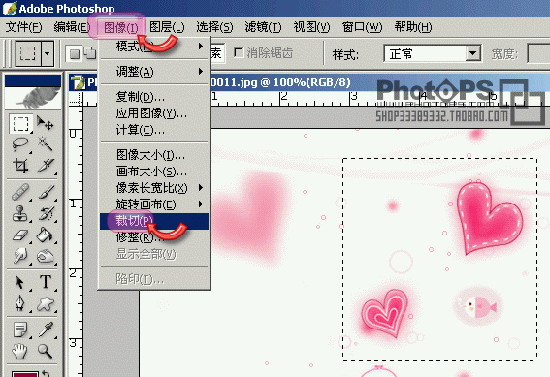 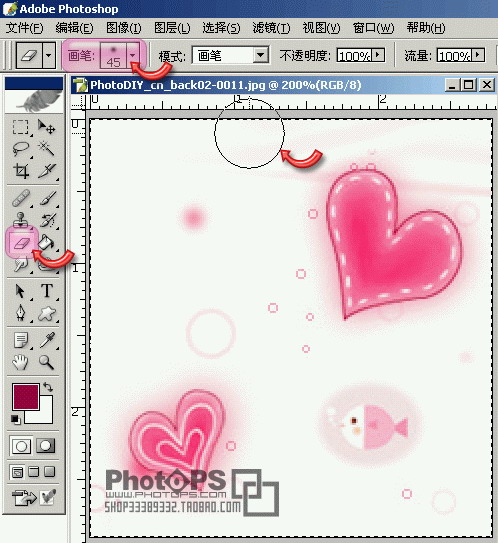 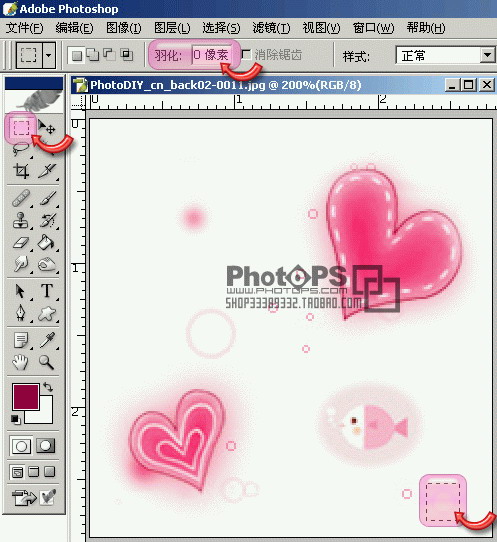    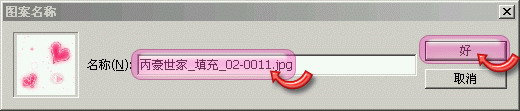 现在我们在工具栏选择“填充”工具,在设置栏设置成“图案”填充方式,在图案库就看到了我们创建的图案:  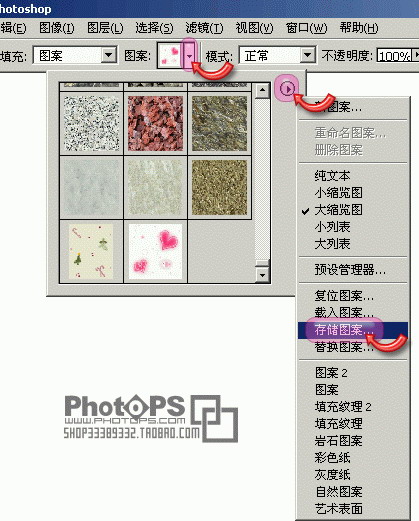 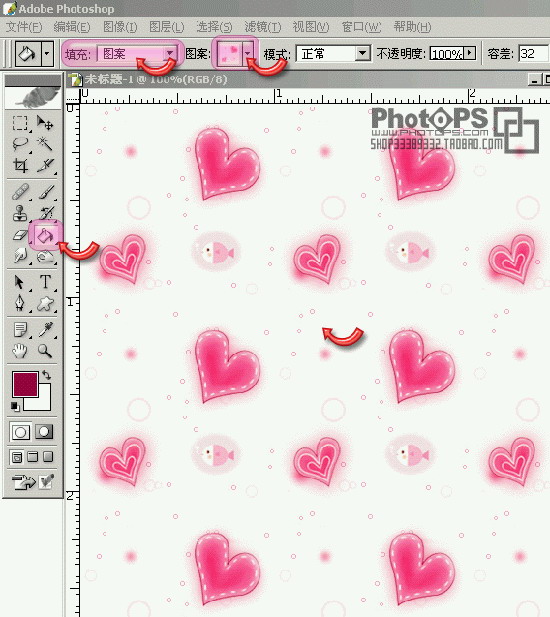 |
|||
| 关于45IT | About 45IT | 联系方式 | 版权声明 | 网站导航 | |
|
Copyright © 2003-2011 45IT. All Rights Reserved 浙ICP备09049068号 |