|
||||||||||||
|
|||||||||||||
| 当前位置: 电脑软硬件应用网 > 设计学院 > 图像处理 > 正文 |
|
|||
| Photoshop打造玻璃效果奥运会会徽 | |||
| 2007-4-6 18:23:37 文/未知 出处:eNet硅谷动力 | |||
|

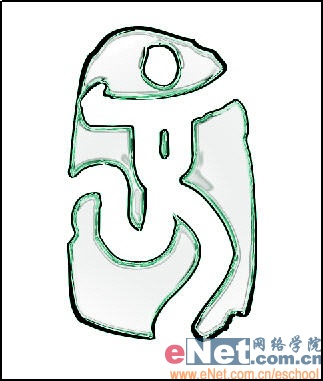

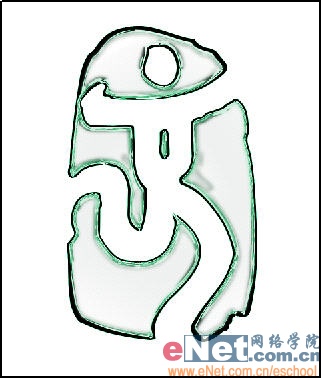 13、单击组1副本2的三角形图标,打开该图层组,将其中的调整图层删除。选择图层4,将图层混合模式改为“正片叠底”,设置图层的不透明度为35%,效果如图21所示。
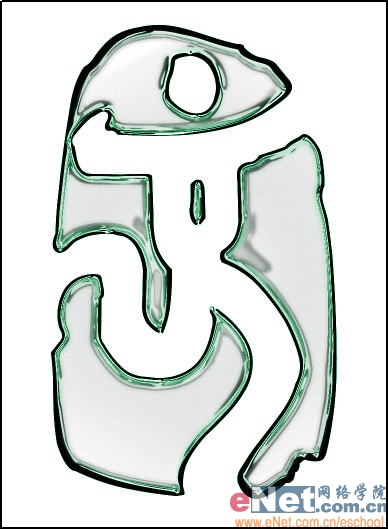 14、选择图层4为当前层,在工具箱中选择移动工具,按键盘上的向右和向下方向键各3次,然后按住Ctrl键单击图层4,调出选区,按下Ctrl+Alt键的同时单击图层3,得到相减的选区,效果如图22所示,将选区反选,按Delete键删除图层4中多余的内容,取消选区后的效果如图23所示。
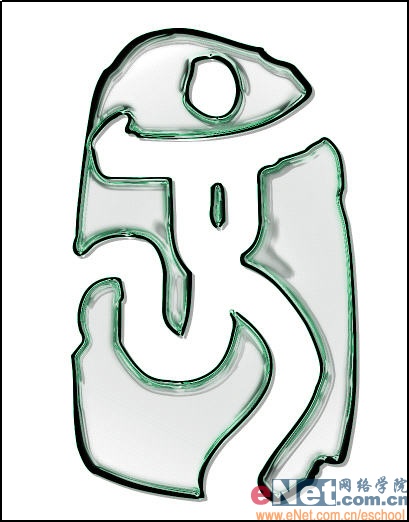
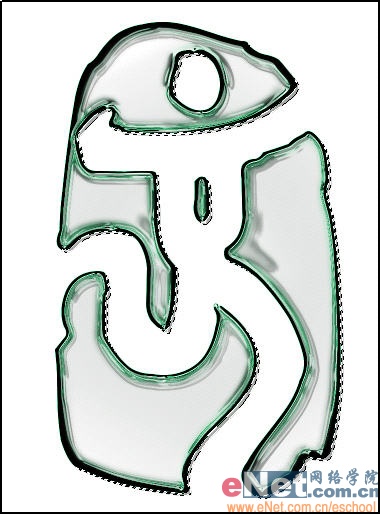 15、显示组1副本3图层组,将其中的调整图层删除,效果如图24所示,选择该图层组中的图层5,将图层5的混合模式改为“颜色加深”,玻璃奥运标志的最终效果如图25所示。
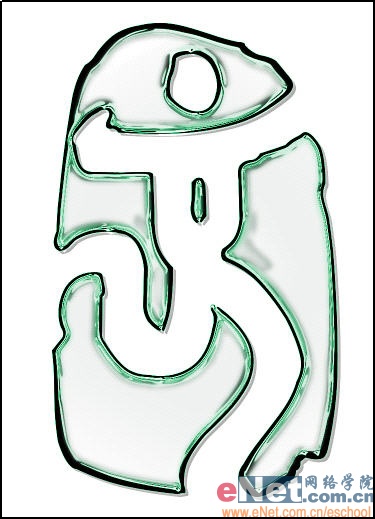
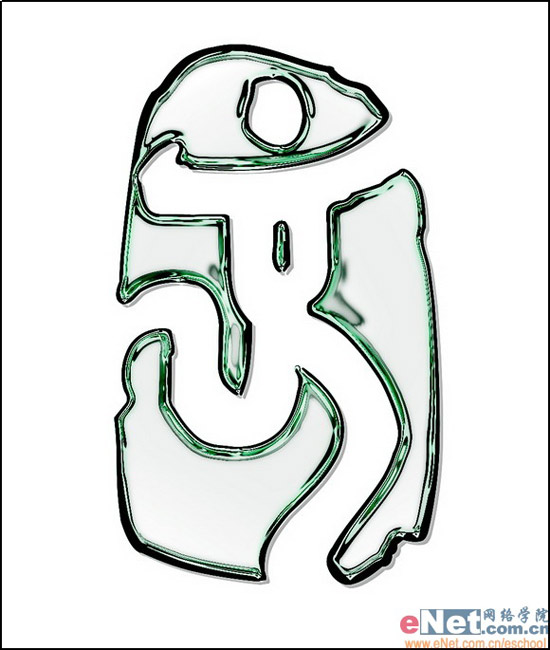 |
|||
| 关于45IT | About 45IT | 联系方式 | 版权声明 | 网站导航 | |
|
Copyright © 2003-2011 45IT. All Rights Reserved 浙ICP备09049068号 |