|
||||||||||||
|
|||||||||||||
| 当前位置: 电脑软硬件应用网 > 设计学院 > 图像处理 > 正文 |
|
|||
| Photoshop调色教程:柔柔暖色调 | |||
| 2007-11-21 13:58:26 文/鸿雁南飞 出处:中国教程网 | |||
|
原图  效果图  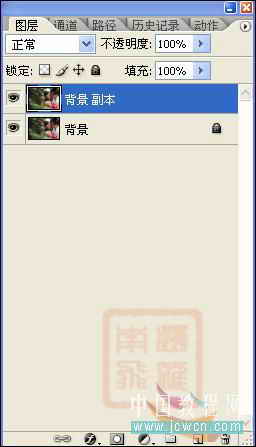 由于本实例最终效果是带点朦胧的感觉,所以磨皮就可以直接使用模糊工具不用保留纹理.直接对人物肤色进行磨皮.设置如图  图像.应用图像.模式为滤色.目的是提亮画面 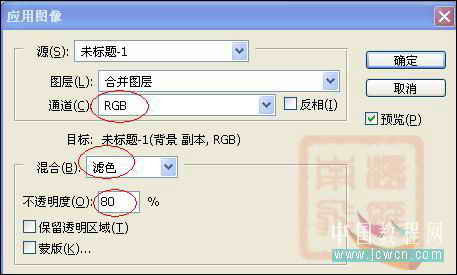 这样颜色就基本正常的了  选择图层副本Ctrl+Alt+~选取高光.Ctrl+J复制  继续选择背景副本层.Shift+F7反选.这样就成了选择暗调.Ctrl+J复制  选择背景副本层.图像.计算.选择红色和灰色,勾选下面的反相.计算等到Alpha1.载入选区.返回到RGB通道,Ctrl+J复制.这一步是选择图像的中间调 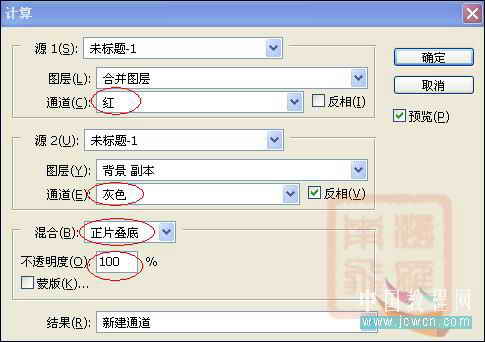 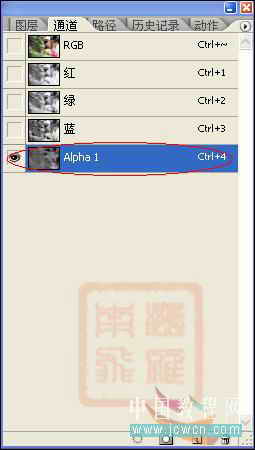 按顺序排列.分别取名高光.中间调.暗调.设置高光图层混合模式为滤色,其它两个层混合模式为正常 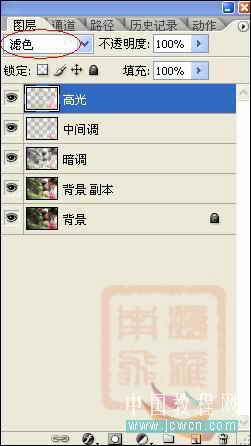 按Ctrl+F重复一次 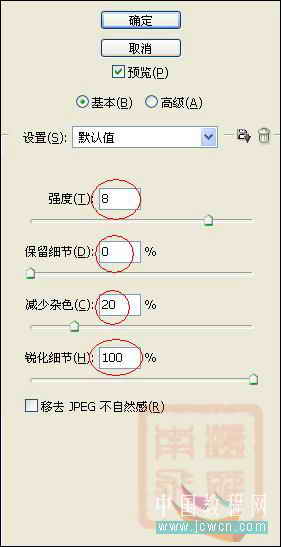 如果觉得锐过了可以渐隐一下  对中间调图层进行滤镜 模糊 高斯模糊 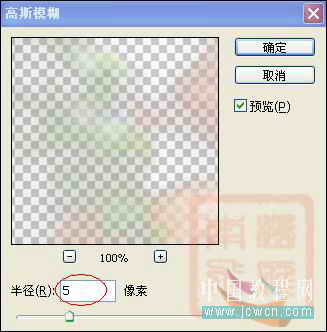 对高光层进行减少杂色.Ctrl+F重复一次增加效果 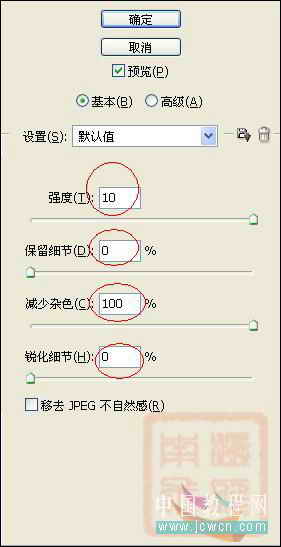 效果如图  创建纯色调整层.混合模式为柔光 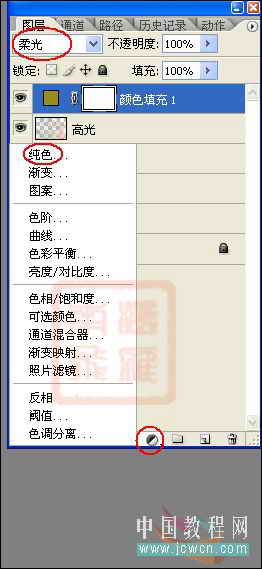 颜色值. 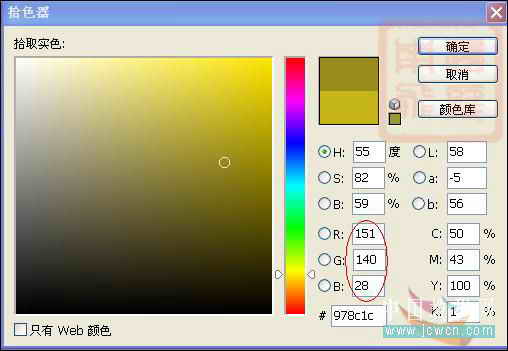 再创建可选颜色调整层.对中性色进行调整 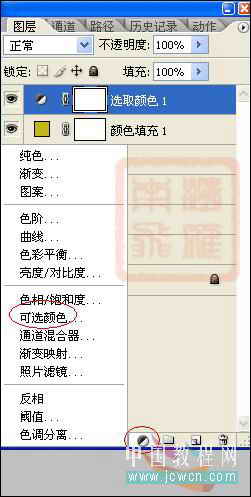 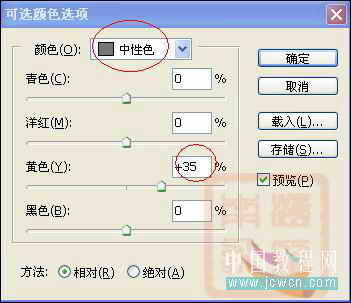 最后加文字点缀.盖印图层处理一下细节.OK~~  |
|||
| 关于45IT | About 45IT | 联系方式 | 版权声明 | 网站导航 | |
|
Copyright © 2003-2011 45IT. All Rights Reserved 浙ICP备09049068号 |