|
||||||||||||
|
|||||||||||||
| 当前位置: 电脑软硬件应用网 > 设计学院 > 图像处理 > 正文 |
|
|||
| Photoshop制作圣诞雪花文字 | |||
| 2007-12-18 16:29:17 文/沈家小狗 出处:照片处理网 | |||
 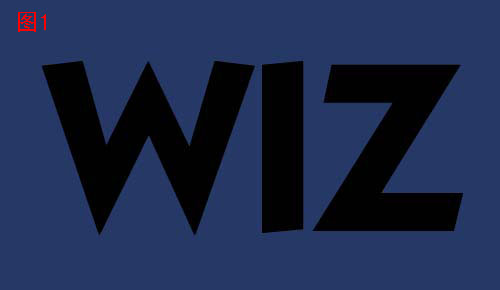 2.用套索工具制作文字上的盖雪,如图2先抠一部分,然后按住 Shift键抠下一部分,完成的效果如图3。   3.抠出选区后点通道面版,新建一个通道,然后填充白色,选择菜单:滤镜 > 模糊 > 高斯模糊 数值为3确认后,按Ctrl + L 调色阶参数设置如图4.确定后按Ctrl点通道调出选区,然后回到图层面版新建一层填充为白色如图5  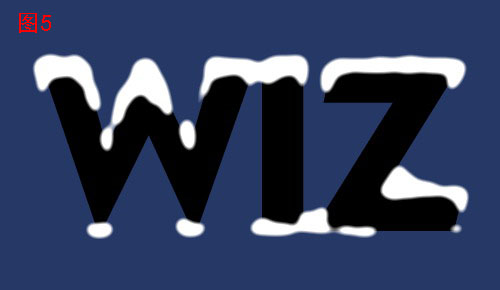 4.双击图层调出图层样式,选择“斜面和浮雕”参数设置如图6,效果如图7 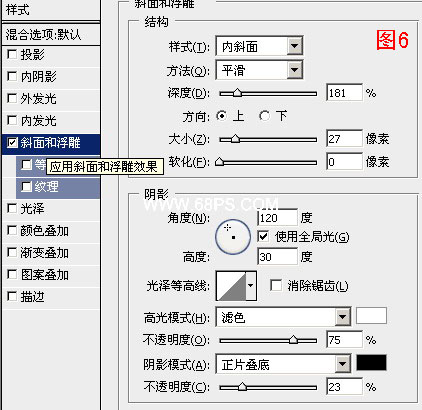   6.回到文字图层,双击图层打开图层样式,参数设置如图9-12,效果如图13 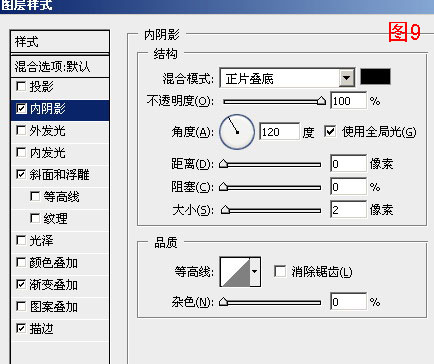 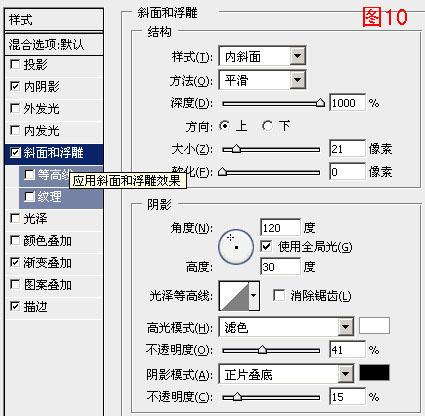 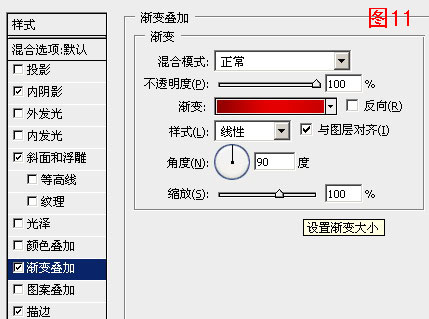 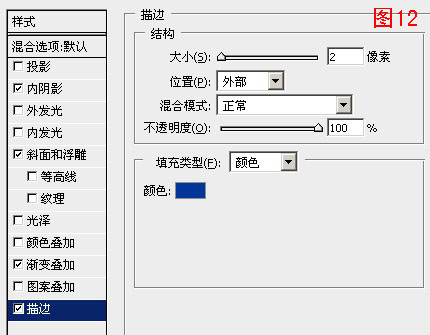  7.回到背景图层选用渐变工具绘制渐变效果如图14。  8.在背景图层上面新建一个图层,用画笔工具选择雪花笔刷,适当的点上雪花完成最终效果。照片|photoshop  |
|||
| 关于45IT | About 45IT | 联系方式 | 版权声明 | 网站导航 | |
|
Copyright © 2003-2011 45IT. All Rights Reserved 浙ICP备09049068号 |