|
||||||||||||
|
|||||||||||||
| 当前位置: 电脑软硬件应用网 > 设计学院 > 图像处理 > 正文 |
|
|||
| 妙用素材Photoshop制作甜蜜爱情签名 | |||
| 2008-3-3 14:37:46 文/转载未知 出处:IT世界网 | |||
|
1.新建一个500 * 300 px的文件,把两张人物素材图打开再拖进来,适当给人物磨下皮,并调整好位置合并。选择图像 > 应用图像,通道选择绿色通道,混合选择强光 2.按Ctrl + B调整色彩平衡,接近紫色,数值自己把握,再按Ctrl + U调色相/饱和度,把饱和度调低一点。 3.拖入花素材,把图层混合模式改为“变暗”,擦掉人物脸上的素材。执行:滤镜 > 模糊 > 特殊模糊,参数默认。确定后在锐化一下。 4.拖入素材6,图层混合模式改为“变暗”,擦掉人物身上及脸上的,然后调整色相/饱和度,让图片颜色与人物的整体色接近。 5.拖入蝴蝶素材,再次调色相/饱和度,调成效果图的颜色。 6.打上文字。 7.拖入素材5,图层混合模式改为“变亮”,擦掉人物脸上的部分。 8.最后加上边框,完成最终效果。 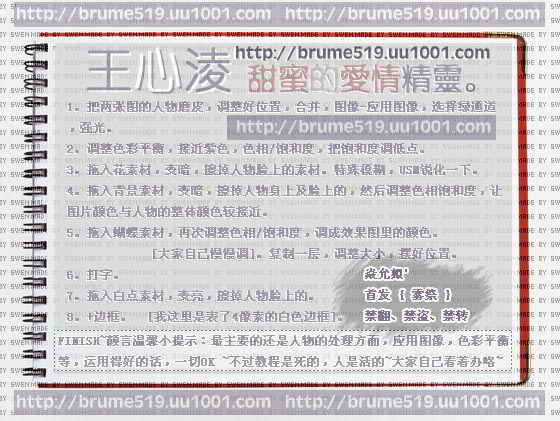 本教程主要是介绍利用素材图制作签名效果,思路:新构思好自己要制作签名图的大致尺寸,然后把素材拖进来,人物素材适当磨皮再整体调色,其他素材可以改变下图层混合模式,总体协调就可以了。最后加上文字和边框完工。 最终效果  素材    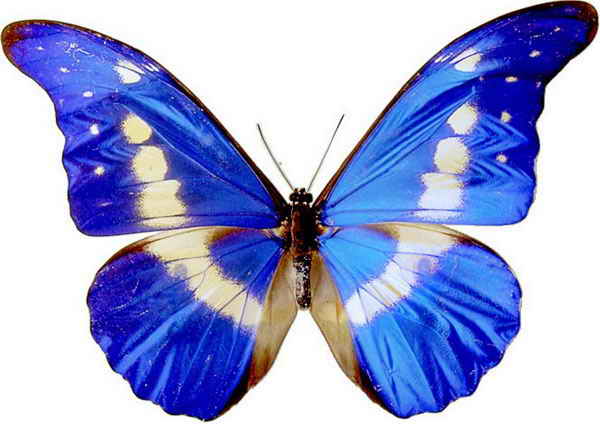 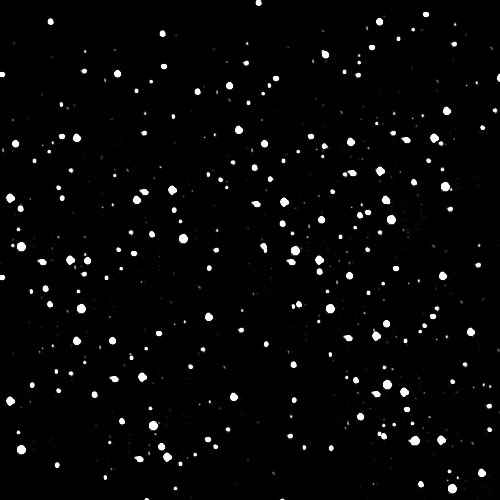  1.新建一个500 * 300 px的文件,把两张人物素材图打开再拖进来,适当给人物磨下皮,并调整好位置合并。选择图像 > 应用图像,通道选择绿色通道,混合选择强光 2.按Ctrl + B调整色彩平衡,接近紫色,数值自己把握,再按Ctrl + U调色相/饱和度,把饱和度调低一点。 3.拖入花素材,把图层混合模式改为“变暗”,擦掉人物脸上的素材。执行:滤镜 > 模糊 > 特殊模糊,参数默认。确定后在锐化一下。 4.拖入素材6,图层混合模式改为“变暗”,擦掉人物身上及脸上的,然后调整色相/饱和度,让图片颜色与人物的整体色接近。 5.拖入蝴蝶素材,再次调色相/饱和度,调成效果图的颜色。 6.打上文字。 7.拖入素材5,图层混合模式改为“变亮”,擦掉人物脸上的部分。 8.最后加上边框,完成最终效果。 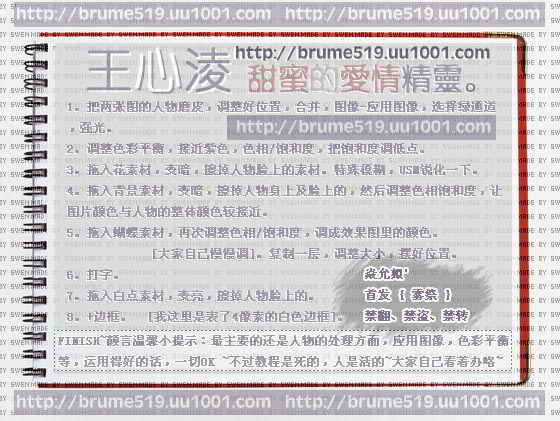 |
|||
| 关于45IT | About 45IT | 联系方式 | 版权声明 | 网站导航 | |
|
Copyright © 2003-2011 45IT. All Rights Reserved 浙ICP备09049068号 |