|
||||||||||||
|
|||||||||||||
| 当前位置: 电脑软硬件应用网 > 设计学院 > 图像处理 > 正文 |
|
|||
| Photoshop调出照片的青色高对比色调 | |||
| 2008-5-7 11:19:27 文/未知 出处:形色主义 | |||
 最终效果 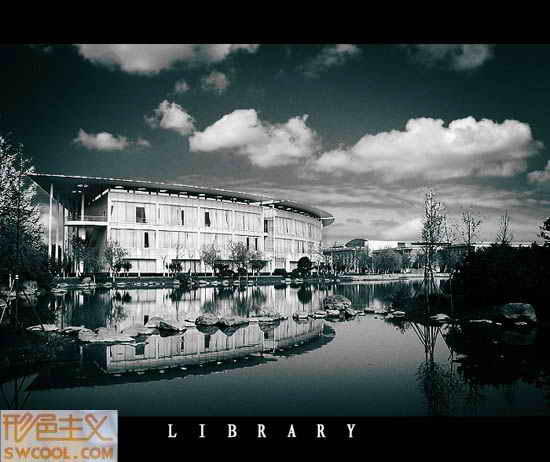 素材  第一步做曲线调整,加强反差   第三步将白云素材拖入.具体步骤是用魔棒对天进行选取,然后将白云拷贝粘贴入选区,再进行适当自由变换  第四拉曲线稍微调亮,让白云跟照片的融合感觉真实些 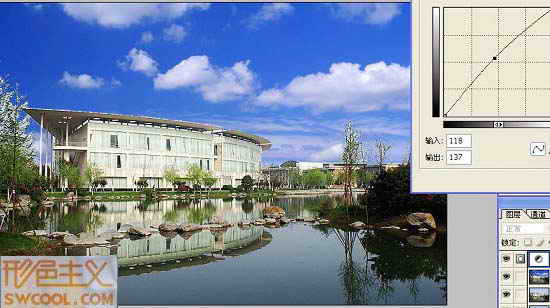 第五步,将图片调成黑白片.方法很多,我是直接降低饱和度  |
|||
| 关于45IT | About 45IT | 联系方式 | 版权声明 | 网站导航 | |
|
Copyright © 2003-2011 45IT. All Rights Reserved 浙ICP备09049068号 |