|
||||||||||||
|
|||||||||||||
| 当前位置: 电脑软硬件应用网 > 设计学院 > 图像处理 > 正文 |
|
|||
| 谈PS动作、脚本实际工作中的应用 | |||
| 2008-5-30 16:42:11 文/wonton 出处:蓝色理想 | |||
|
由于常常有人抱怨写的东西看不懂,所以废话多了点,讲的内容也比较粗浅,还望熟手见谅 一、自己的麻将牌变对家的牌 做好一副麻将牌,需要把它上下颠倒过来。  如果用垂直or水平反转,很明显字都是反的。直接旋转顺序不符合程序要求,且透视不对,于是要一张张牌单独处理。 由于是重复操作,且没有什么变数,于是我们采用动作处理: 做选区,ctrl+t旋转180度,移动选区到下一个位置(1张牌的距离) 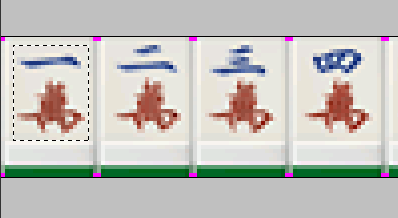 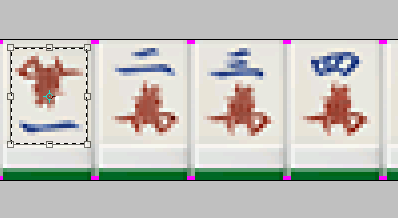 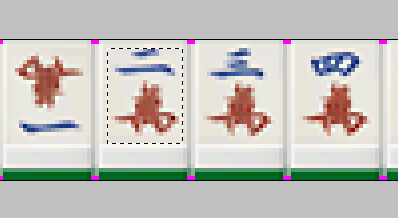 本来这个动作很简单,但是实际测试发现: ctrl+t自由变换后,移动选区会带着图像走,不能单纯移动 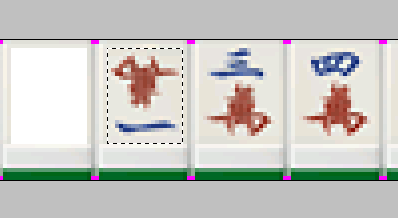 想办法解决:自由变换后,先取消选区(ctrl+d),再恢复上一个选区(ctrl+shift+d)。这样,在移动选区,就不会带走图像了。 于是我们录制动作,一遍遍的执行,只要第一次选区准确、移动准确,就万事大吉了 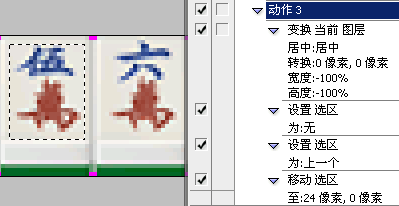 二、找茬游戏中脚本的应用 项目要求:制作一大批图片。每两幅一组,两幅之间有十处不同,记录每处不同的矩形区域坐标。 首先是制作图片:其实就是简单的p图,制造一些差异。 首先建立固定大小的文件,再把素材图拉进来,调整大小,然后ctrl+e合并到底层(合并是为了确保未来的智能对象大小和图像大小一致),ctrl+j 新建一层。我们只ps 新建出来的这一层,下面不动。 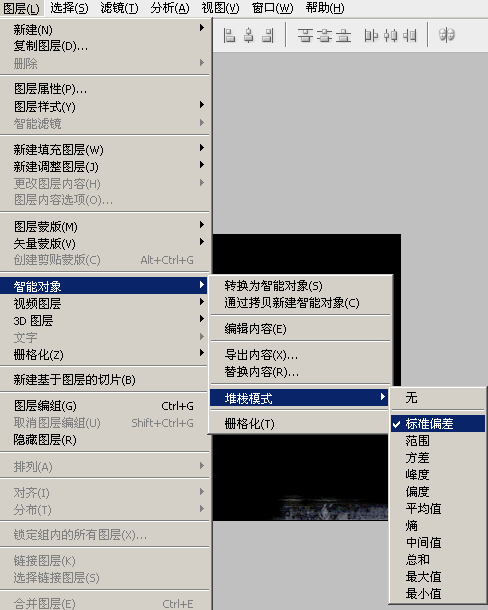 这时候我们就明显看到两层之间的差异了, 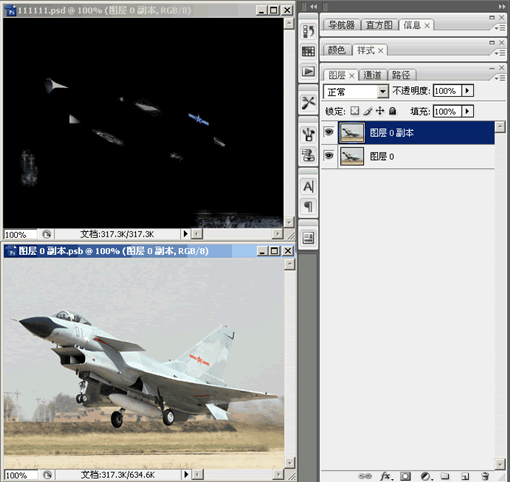 我们在智能对象内部编辑的时候,只要随手ctrl+s 保存一下,就可以看到原图(黑色那张)上的差异变化了。 图像处理完后,然后就是获得由差异区域的坐标:程序需要把差异区域作为一个个矩形,要得到每个区域左上角和右下角的坐标。 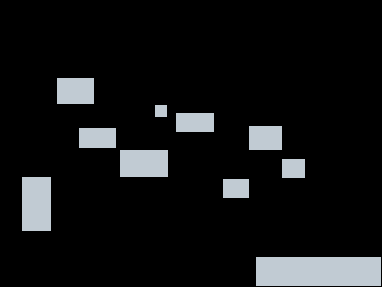 最开始,想把所有区域拉出选区,然后通过 cs3 的新增统计功能获得详细的选区数据,结果~~ 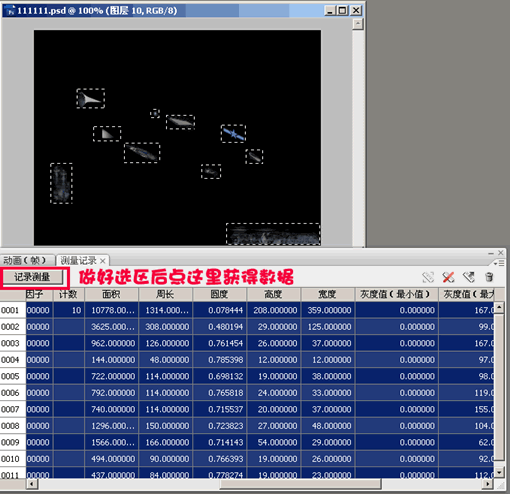 于是只有改变做法,这时候想到了脚本 里面的 selection.bounds 获得选区坐标, 继续改变方案,改用图层,每个图层只记录一个区域,总可以了吧~~ 由于工作量巨大,不偷懒是不行的,所以录制了一个动作  可以看到,这个动作录制了3步:
而且这个动作设置了快捷键 F12 (双击动作名称,就可以设置快捷键) 有了这个动作,我只要拉出一个选区,然后按一下 F12,就自动新建一个图层,并填充好。 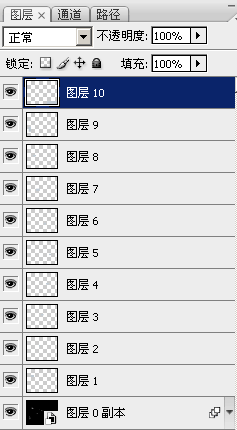 |
|||
| 关于45IT | About 45IT | 联系方式 | 版权声明 | 网站导航 | |
|
Copyright © 2003-2011 45IT. All Rights Reserved 浙ICP备09049068号 |