|
||||||||||||
|
|||||||||||||
| 当前位置: 电脑软硬件应用网 > 设计学院 > 图像处理 > 正文 |
|
|||
| 用PS为情侣照片加上烂漫色彩 | |||
| 2008-7-5 22:51:18 文/Dudaye 出处:68PS | |||
|
3、用钢笔抠出气球部分,然后复制气球部分,双击图层调出图层样式,设置渐变叠加,颜色设置如图5,模式模式为柔光,效果如图6:。 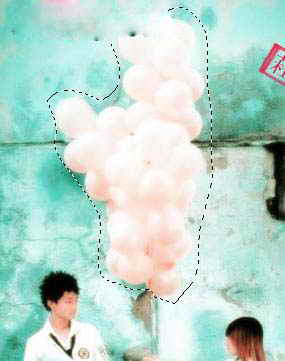 <图4> 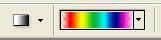 <图5> 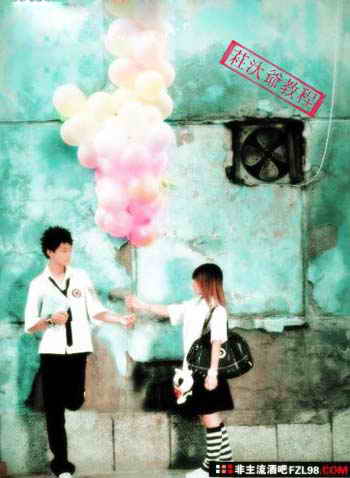 <图6> 4、盖印图层,在复制一层,使用TOP滤镜,效果如图7,8,效果如图9。 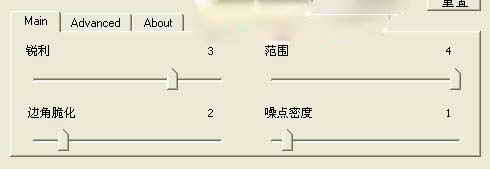 <图7> 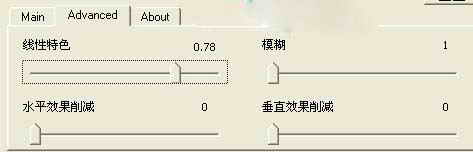 <图8> 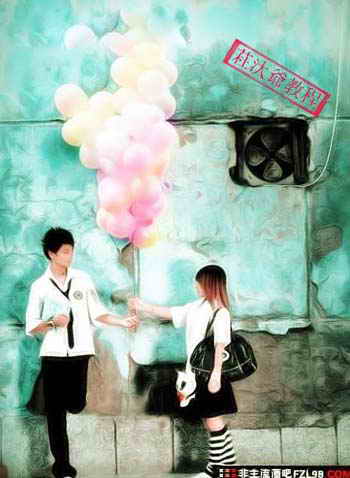 5、新建一层空白图层,前景色填充红色,背景色填充黄色,在新见一层空白层,前景色和背景色分别填充绿色和蓝色(透明度适当调低一些)注:这里随大家爱好填充颜色,可以适当用橡皮擦掉多余颜色,效果如图: 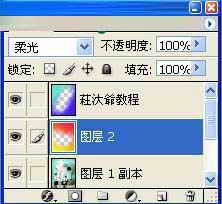 <图10> 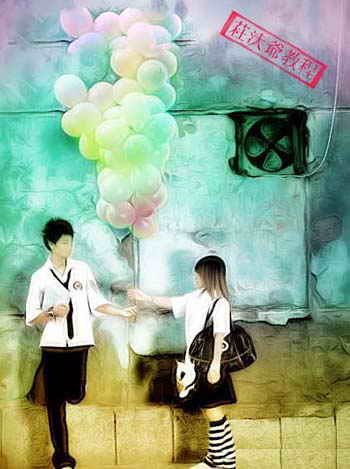 <图11> 6、最后再用笔刷加些自己喜欢的东西,打上自己的签名和喜欢的字体,最终效果如图:  <图12> |
|||
| 关于45IT | About 45IT | 联系方式 | 版权声明 | 网站导航 | |
|
Copyright © 2003-2011 45IT. All Rights Reserved 浙ICP备09049068号 |