|
||||||||||||
|
|||||||||||||
| 当前位置: 电脑软硬件应用网 > 设计学院 > 图像处理 > 正文 |
|
|||
| Photoshop调出婚纱照的柔美艺术色调 | |||
| 2008-10-13 10:29:53 文/Maowj028 出处:68PS | |||
|
1、打开原图,创建曲线调整图层,参数设置如下图,把画面稍微调亮。  2、创建色阶调整图层,参数设置如下图。 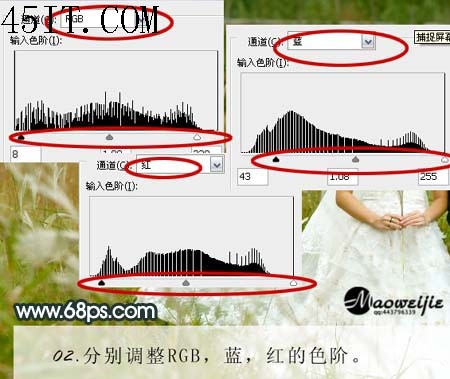 3、创建渐变映射调整图层,颜色设置如下图为蓝色到米黄色渐变。确定后把图层混合模式改为“柔光”,图层不透明度改为:70%。  4、创建可选颜色调整图层,分别对蓝色,绿色,中性色调整,参数设置如下图,确定后用黑色画笔透明度为:40%左右把人物脸部擦出来。 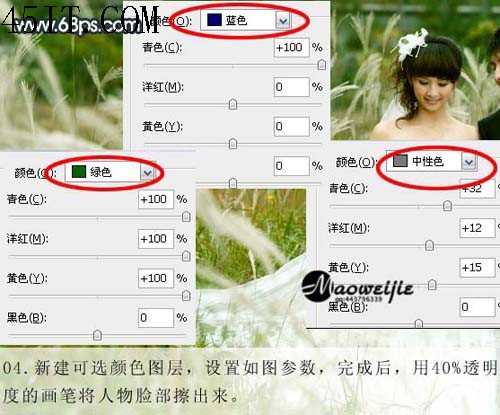 5、创建曲线调整图层,调整个通道的曲线,确定后用不透明度为36%左右的黑色画笔,把人物部分涂出来。  6、创建可选颜色调整图层,参数设置如下图,确定后用透明度为36%左右的黑色画笔把人物部分擦出来。 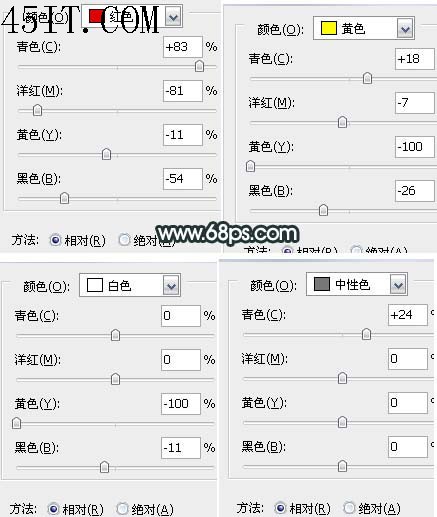 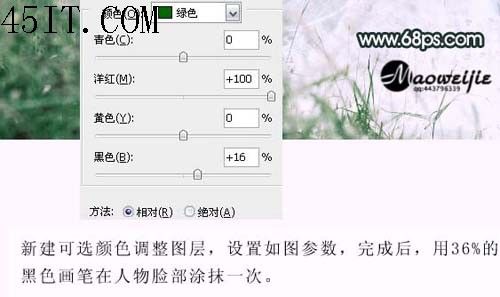 7、将可选颜色图层复制一层,图层混合模式改为“柔光”,图层不透明度改为: 55%,接着用画笔擦出人物部分。  8、创建可选颜色调整图层,参数设置如下图。 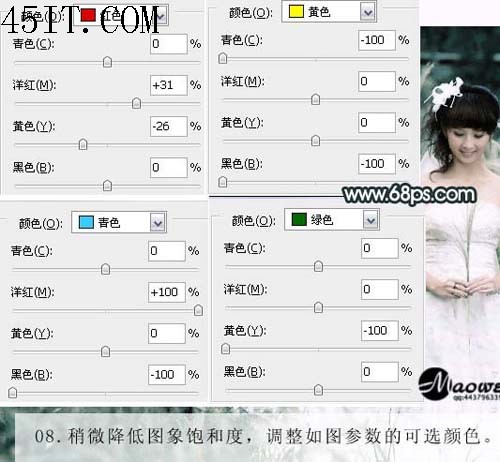 9、新建一个图层,盖印图层,用加深工具适当压暗边缘,再做下整体调节,完成最终效果。 |
|||
| 关于45IT | About 45IT | 联系方式 | 版权声明 | 网站导航 | |
|
Copyright © 2003-2011 45IT. All Rights Reserved 浙ICP备09049068号 |