|
||||||||||||
|
|||||||||||||
| 当前位置: 电脑软硬件应用网 > 设计学院 > 图像处理 > 正文 |
|
|||
| PS滤镜制作逼真的燃烧火焰 | |||
| 2009-3-21 0:09:45 文/爱上熊猫… 出处:PS中文网 | |||
|
7、将渐变图层混合模式改为“柔光”,火焰下半部分变亮了,新建一个图层按Ctrl + Alt + Shift + E盖印图层。  8、选择图像 > 调整 > 渐变映射,打开后单击渐变图像按钮,展开渐变编辑器,设置渐变颜色:依次为黑-红-黄渐变,如下图。 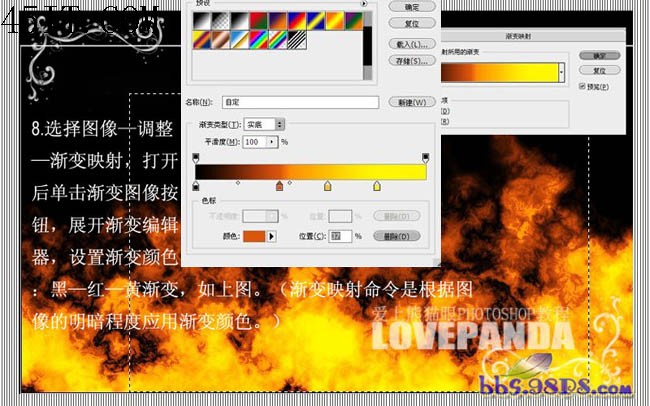 9、选择矩形选框工具选择图像中自己满意的火焰部分,复制到新的图层然后自由变换拉大至画布大小。  10、调整后的图像如图所示,按Ctrl + J将改图层复制一层。  11、将复制的图层执行:滤镜 > 风格化 > 浮雕效果,参数设置如下图,确定后把图层混合模式改为“点光”,不透明度改为:88%,填充改为:70%。 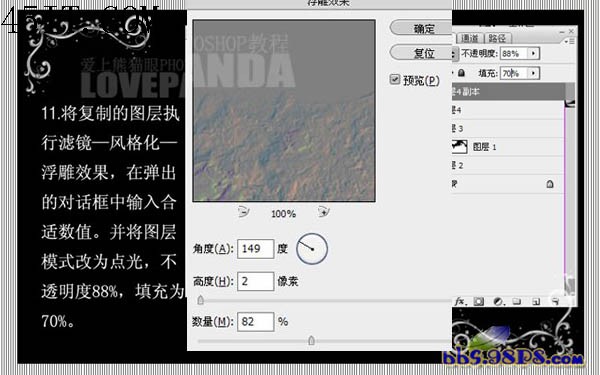 12、按Ctrl + J把浮雕层复制一层,图层混合模式改为“正常”,不透明度及填充均为100%。 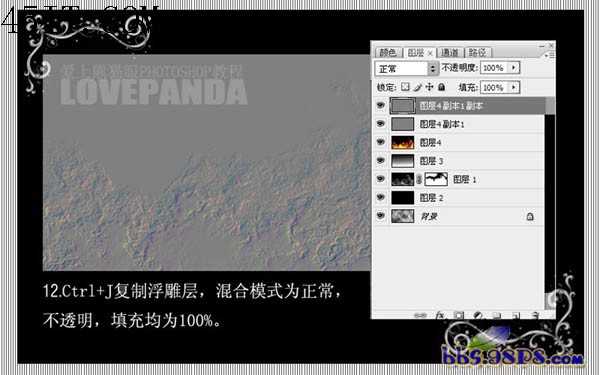 13、选择菜单:滤镜 > 风格化 > 拼贴,参数设置如下图。  14、将拼贴图层混合模式改为“强光”,不透明度改为:50%,填充60%。表现出最后熊熊烈火的效果。  最终效果。  |
|||
| 关于45IT | About 45IT | 联系方式 | 版权声明 | 网站导航 | |
|
Copyright © 2003-2011 45IT. All Rights Reserved 浙ICP备09049068号 |