|
||||||||||||
|
|||||||||||||
| 当前位置: 电脑软硬件应用网 > 设计学院 > 图像处理 > 正文 |
|
|||
| 看Photoshop CS4能屈能伸的智慧 | |||
| 2009-4-7 17:56:04 文/天牙海脚 出处:蓝色理想 | |||
|
梦醒时分,内容识别比例(Content Aware Scale)来了… 这里有一张铜镜的照片,拍摄自省博物馆。我希望两面铜镜靠的更近一些。  图1: 博物馆铜镜 光圈f2.2 快门1/80秒 ISO 800 首先我使用自由变换命令(Ctrl+T),将图像横方向缩小至原图的70%,您可以看到,图像明显出现了变形,作为主体的铜镜“瘦”了许多。要是人能这么快瘦下来该多好呀,呵呵。
 图2: 使用自由变换缩放图片 同样的图片,我使用Photoshop CS4的内容识别比例命令试试,该命令位于主菜单“Edit>Content-Aware Scale”。同样将图像横方向缩小至原图的70%,您可以看到,作为主体的铜镜保留了“原汁原味儿”,该命令智能的识别了主体,只压缩了不太重要的空隙。
 图3: 使用内容识别比例的效果 不过,您千万别指望计算机程序会跟人一样的智能。面对较强的挤压程度或复杂的图片环境,有时它就无能为力了。比如这张图,主体的汽车和水泥管在原图60%时已经被挤压的变了形。
 图4: 使用内容识别比例失败 内容识别比例为我们提供了更完美的解决方案,使用“快速选择工具”粗略选中主体的汽车和水泥管 。
 图5: 选择主体 选择主菜单“Select>Save Selection”,将该选区存储为一个名为“蒙版保护”的蒙版。
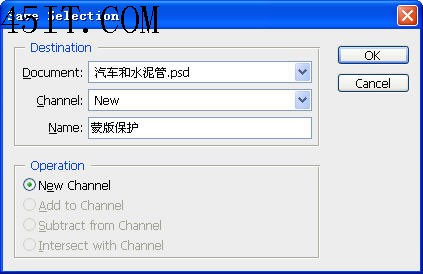 图6: 存储选区为蒙版 可以在通道面板中看到该蒙版,它作为一个Alpha通道被存储。需要注意的是,水泥管我并没有完全保护起来,我擦掉了一小部分选区。因为相对于汽车它只能算是“第二主角”,不能抢了主角的戏。
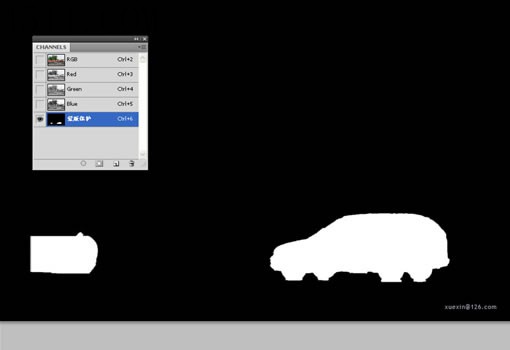 图7: 在通道面板中查看选择 使用内容识别比例时,在选项栏选择的Protect下拉列表中,选择之前存储的“蒙版保护”。现在我们再次横向缩小至原图的60%,可以看到主体完美的被保护起来了。
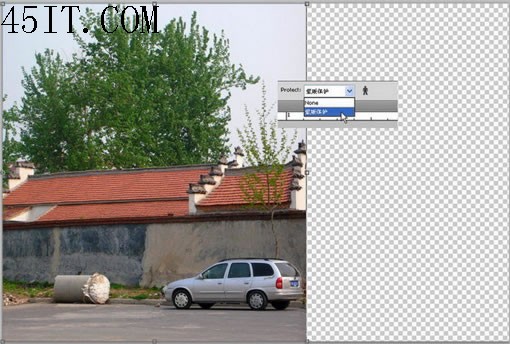 图8: 使用蒙版保护主体
内容识别比例的用途很广,比如扩展拉伸可以自然的创作出“加长汽车”的效果。注意,使用内容识别比例加长后,效果会更加真实。
 图9: 加长汽车效果 再比如我拍摄了一张横幅的风景照片,可以轻松、快速的改成竖构图的版本。注意使用这种手法时,横竖方向不要同时拉伸,可分两次进行。
 图10: 横幅变竖幅效果 总知,内容识别比例让我省去了大量、复杂的后期修补、润饰工作,并且不再忍痛裁切掉必要的画面。该功能给我的感觉是八个字“能屈能伸、刚柔并济”,难道儒家或道家理想也融入了Photoshop之中? |
|||
| 关于45IT | About 45IT | 联系方式 | 版权声明 | 网站导航 | |
|
Copyright © 2003-2011 45IT. All Rights Reserved 浙ICP备09049068号 |