|
||||||||||||
|
|||||||||||||
| 当前位置: 电脑软硬件应用网 > 设计学院 > 图像处理 > 正文 |
|
|||
| Photoshop制作一个漂亮的水晶音符图标 | |||
| 2009-4-22 22:58:31 文/Sener 出处:PS联盟 | |||
|
6、用钢笔工具抠出图10所示的路径,转为选区后,按Ctrl + Alt + D羽化3个像素,然后加上图层蒙版,效果如图11。  <图10>  <图11> 7、新建一个图层,用钢笔工具抠出图12所示的路径,转为选区后填充白色,效果如图13。  <图12>  <图13> 8、新建一个图层,用钢笔工具抠出图14所示的路径,转为选区后填充白色,取消选区后加上图层蒙版用黑白渐变拉一点透明效果,如图15。 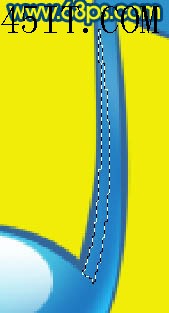 <图14>  <图15> 9、同样的方法做出右边细小的高光,效果如图16。  <图16> 10、调出“主体”选区,在最上面新建一个图层,然后把前景颜色设为#1558A7,用画笔把音符顶部涂深一点,如图17。涂好后不要取消选区。  <图17> |
|||
| 关于45IT | About 45IT | 联系方式 | 版权声明 | 网站导航 | |
|
Copyright © 2003-2011 45IT. All Rights Reserved 浙ICP备09049068号 |