|
||||||||||||
|
|||||||||||||
| 当前位置: 电脑软硬件应用网 > 设计学院 > 图像处理 > 正文 |
|
|||
| Photoshop快速调出美女照片甜美的淡黄色 | |||
| 2009-5-7 22:21:20 文/Lily 出处:Missyuan | |||
|
3、建立可选颜色调整层,分别对红色,黄色,中性灰,黑色,参数及效果如图: 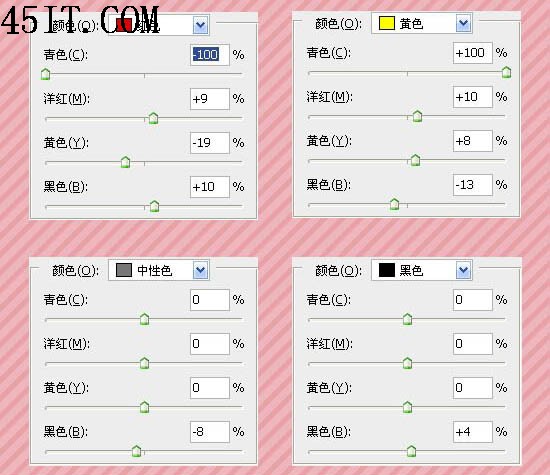  4、新建一个图层,按Ctrl + Alt + Shift + E盖印图层得到图层2,建立色阶调整层,参数如图,为了让衣服的部位不要改变颜色,用黑色画笔工具在图层蒙版上面擦拭,把衣服,围巾,人物后面的皮带等,处理完得到最终效果图: 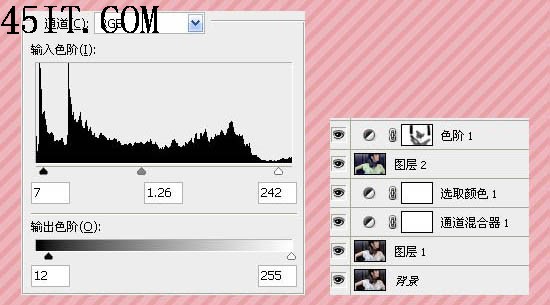  5、如果喜欢的朋友还可以加一个光照的效果,如图:  |
|||
| 关于45IT | About 45IT | 联系方式 | 版权声明 | 网站导航 | |
|
Copyright © 2003-2011 45IT. All Rights Reserved 浙ICP备09049068号 |