|
||||||||||||
|
|||||||||||||
| 当前位置: 电脑软硬件应用网 > 设计学院 > 图像处理 > 正文 |
|
|||
| Photoshop制作云雾效果 | |||
| 2009-6-2 23:02:53 文/佚名 出处:中国教程网 | |||
|
原图:  效果:  1、打开图片观察,图片有些发灰,复制一层,混合模式叠加,不透明度75%。  2、在上面新建两个图层,按SHIFT+D,将前景色和背景色设为默认的黑白,分别对新建的两个图层使用“云彩”滤镜(新建两层是为了增强云彩效 果); 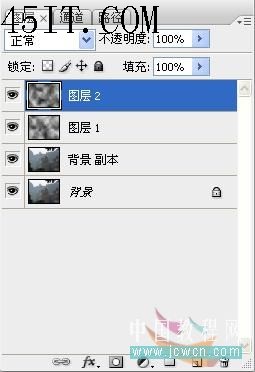 3、将这两个新建图层合并,图层混合模式改为“滤色”,按住ALT键的同时按添图层蒙板按钮,对该图层添加黑色图层蒙板; 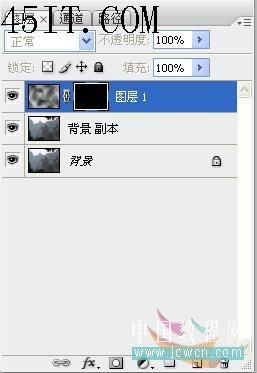 4、为了方便后期操作,先做出两个选区并储存选区。  5、在图层蒙板上操作,选用“粗边圆形钢笔”画笔,前景色为白色,根据情况适当调整画笔的不透明度、大小、硬度,在需要有云彩的地方涂抹。对一些云雾较浓的地方,可以再新建一层,使用白色画笔直接在图层上涂抹。在需要区分远景和近景的地方,调用刚刚做的选区进行精细涂抹,以突出云彩的层次感。 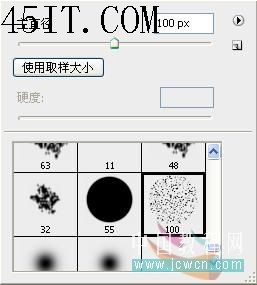 6、对两个云彩图层使用滤镜高斯模糊,模糊半径根据实际而定。 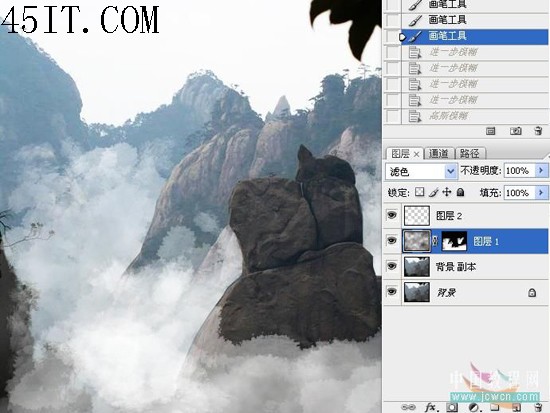 |
|||
| 关于45IT | About 45IT | 联系方式 | 版权声明 | 网站导航 | |
|
Copyright © 2003-2011 45IT. All Rights Reserved 浙ICP备09049068号 |