|
||||||||||||
|
|||||||||||||
| 当前位置: 电脑软硬件应用网 > 设计学院 > 图像处理 > 正文 |
|
|||
| 简单三步让你p出一口美丽的牙齿 | |||
| 2009-7-6 18:39:56 文/佚名 出处:IT世界网 | |||

 别误会,今天的专题不是在为某个牙膏做广告,这是我们的pocoer拍摄的一张草莓mm图片,无论是mm还是草莓都那么甜美可人!但是唯一美中不足的是,mm的牙齿不够白,今天我们的ps教程就是来教大家怎么美白牙齿! 过程只有简单三步:1.先用勾出牙齿的选区,方法很多蒙版,钢笔等都可以。2.然后把牙齿部分单独复制到一个图层。3.利用调色工具调白即可。 1. 用快速蒙版定位牙齿:(这里详细教大家如何使用蒙版选区区域,钢笔工具也同样适用!)首先为了防止误操作,按“Ctrl+J”组合键复制背景层。然后,在左边的工具栏最下方找到快速蒙版工具按钮,单击它之后就进入了快速蒙版的工作模式。 在此工作模式保证背景色为黑色,按“Ctrl+Backspace(删除键)”组合键,此时整个画面将被填充为红色,表示画面中无元素被选中。接下来使用画笔工具,将前景色设置为白色,并设置较低的画笔不透明度和流量(本例中设置不透明度为41%,流量为46%),在图中牙齿的位置进行涂抹,涂抹后牙齿部分红色消失,表示牙齿已被选中。(详细请看图解)
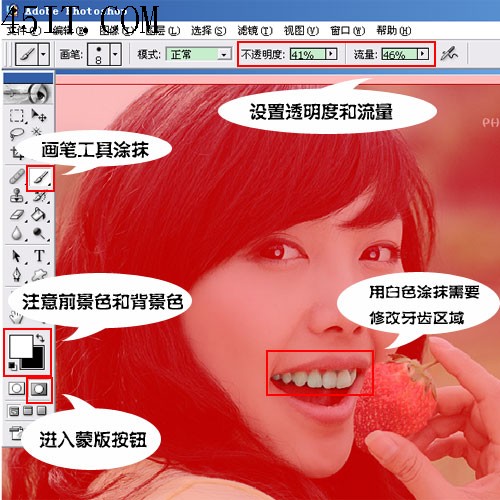 完成后我们再次单击快速蒙版工具退出按钮,恢复到正常的工作模式中,PS将自动为我们生成一个牙齿的选区。
 2.为了方便操作,在保持该选区存在的情况下,我们按图层面板中的蒙版按钮,为背景副本层生成一个蒙版,此蒙版所保护的范围与左图中的牙齿选区完全一致。
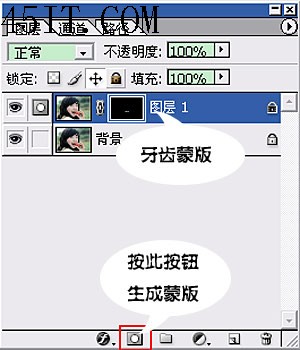 3. 使用曲线命令消除黄牙: 在完成牙齿蒙版的制作之后,我们就可以开始校正牙齿的色泽了。观察例图发现,MM的牙齿发黄,因此,我们希望将MM的牙齿变得亮起来。 按“Ctrl+M”组合键,我们打开曲线命令对话框。在曲线上用鼠标单击生成控制点,并向上调整控制点,提亮牙齿。通过曲线调整,MM的牙齿立刻变得亮丽一些了)。 不过,仔细地观察,我们还是发现MM的牙齿仍然有些偏黄,下面我们就使出最后的一招,彻底消灭大黄牙。  |
|||
| 关于45IT | About 45IT | 联系方式 | 版权声明 | 网站导航 | |
|
Copyright © 2003-2011 45IT. All Rights Reserved 浙ICP备09049068号 |