|
||||||||||||
|
|||||||||||||
| 当前位置: 电脑软硬件应用网 > 设计学院 > 图像处理 > 正文 |
|
|||
| Photoshop文字特效教程:烙铁字 | |||
| 2009-7-23 20:51:58 文/psfeng 出处:电脑软硬件应用网 | |||
|
4.隐藏背景,按Ctrl+Shift+Alt+E做个盖印层
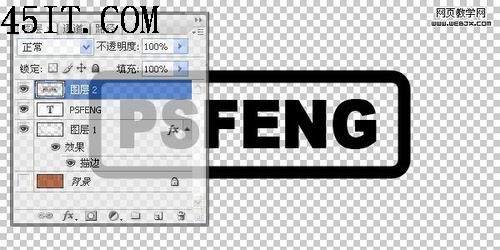 5.只显示盖印层和背景层,然后把文字变成暗红色,并旋转一定角度,如图:
 6.对盖印层使用图层样式,如图:



 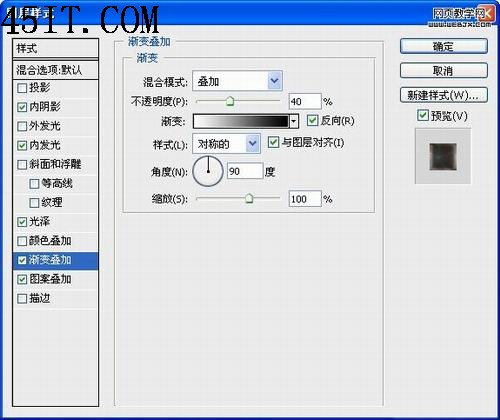
 7.用橡皮擦工具,选一个破损的笔刷,添一些破损缺口

 8.增加一个暗角,这个大家应该都会,然后用亮度对比度对整体明暗进行调整,使其更突出.
 完成:
 |
|||
| 关于45IT | About 45IT | 联系方式 | 版权声明 | 网站导航 | |
|
Copyright © 2003-2011 45IT. All Rights Reserved 浙ICP备09049068号 |