|
||||||||||||
|
|||||||||||||
| 当前位置: 电脑软硬件应用网 > 设计学院 > 图像处理 > 正文 |
|
|||
| Photoshop制作优美曲线的光束字效果 | |||
| 2009-7-30 21:50:20 文/耶菜 出处:中国教程网 | |||
|
本教程创意思路非常不错,整个效果非常华丽壮观。然而背后的操作却非常简单。 我们先定义好需要的笔刷,用钢笔工具拉上曲线路径,然后设好笔刷属性并描边路径,基本上就可以完成。后面就是上色和添加装饰效果。 最终效果
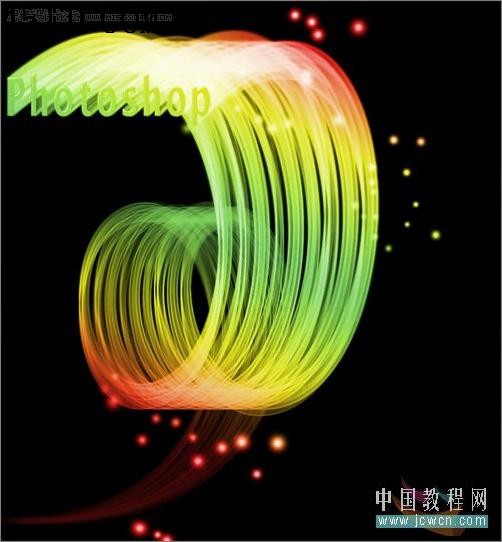 1、新建大小适当的黑色背景文档,点通道面板,新建通道,输入白色文字。
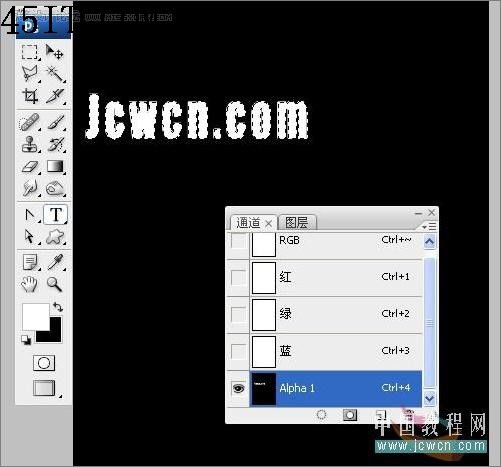 2、执行:编辑/定义画笔,命名成新画笔。 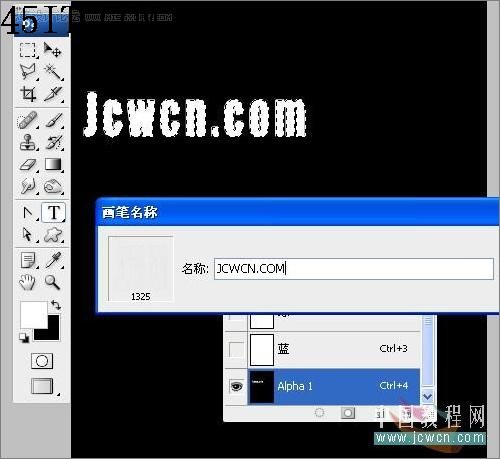 3、打开画笔面板找到刚才制作的画笔,进行预设,渐隐数值不可照搬。
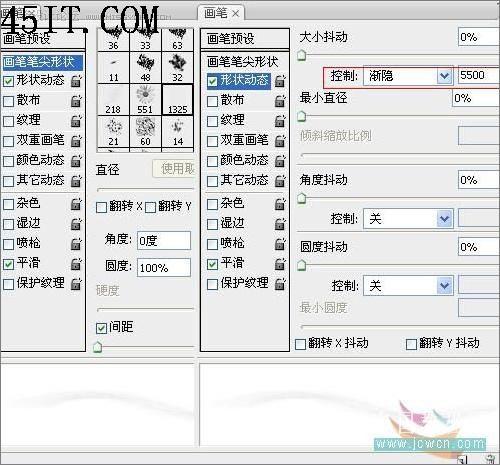 4、显示文字的变换控件,打开视图/标尺。做参考线确定中心点。
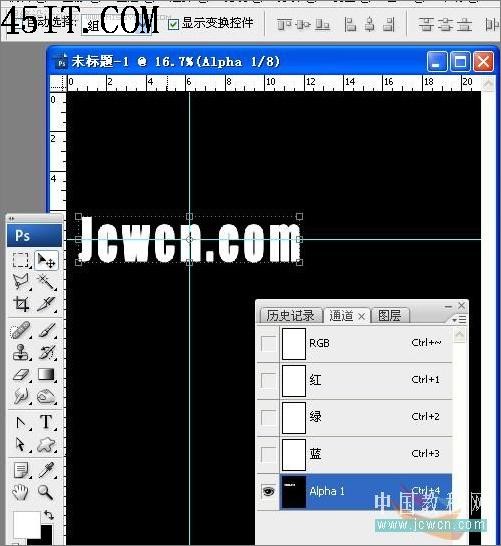 5、将回图层面板,新建一个图层1,做条路径,起点在两条参考线的交点上也就是中心点上。然后右键,描边路径,选择画笔。
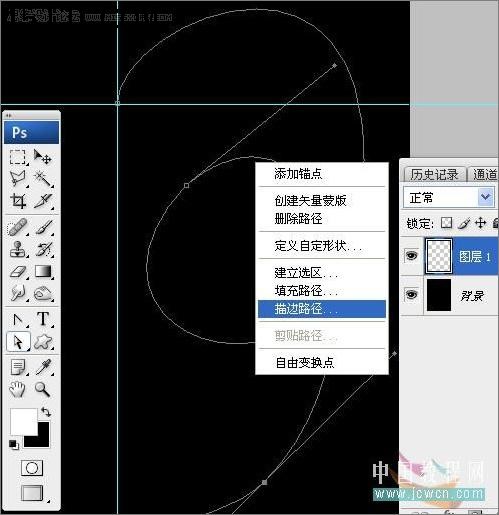 6、将ALPHA1通道里的文字载入选区,新建图层2,填充50%的灰。 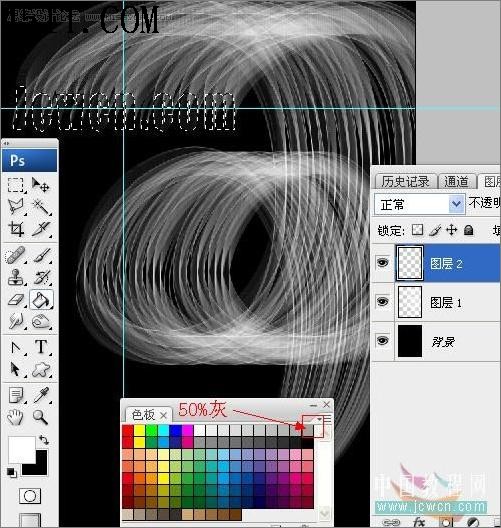 |
|||
| 关于45IT | About 45IT | 联系方式 | 版权声明 | 网站导航 | |
|
Copyright © 2003-2011 45IT. All Rights Reserved 浙ICP备09049068号 |