|
||||||||||||
|
|||||||||||||
| 当前位置: 电脑软硬件应用网 > 设计学院 > 图像处理 > 正文 |
|
|||
| Photoshop妙用滤镜打造人物的淡彩插画效果 | |||
| 2009-8-15 12:17:21 文/liweiye 出处:23ps | |||
|
1、打开原图,复制一层,图层模式选择滤色(作用 提亮照片). 2、新建图层,按Ctrl+alt+shift+e盖印图层,然后 滤镜--其他--高反差保留为1,图层模式改为强光,然后 按ctrl+J复制图层三次. 3. 建图层,按Ctrl+alt+shift+e盖印图层,滤镜--模糊--高斯模糊2,图层模式改为正片叠底。效果如下
 4、新建图层,按Ctrl+alt+shift+e盖印图层,滤镜--TopazLabs--Topaz Adjust,,设置参数如下:(没有该插件的 可以上网搜索下载)
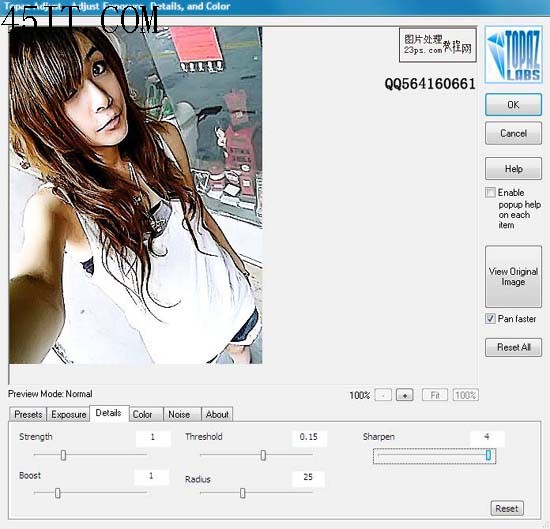 5、新建图层,按Ctrl+alt+shift+e盖印图层,图层模式改为滤色,然后再新建图层,按Ctrl+alt+shift+e盖印图层,滤镜--模糊--高斯模糊5,图层模式改为正片叠底。效果如下:
 6、新建图层,按Ctrl+alt+shift+e盖印图层,滤镜---Topaz Vivacity---Topaz Sharpen,设置参数如下 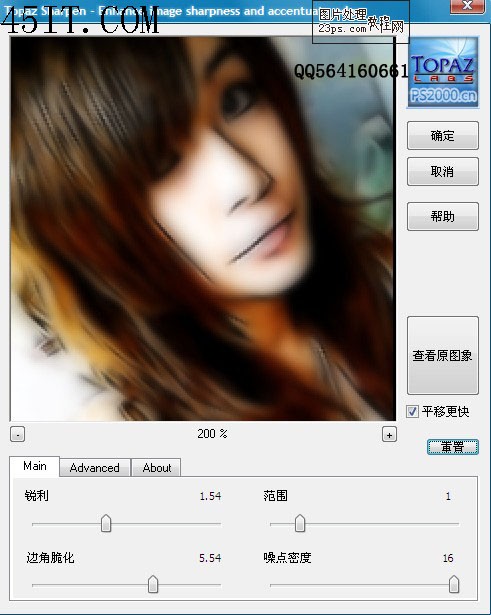 7、新建图层,按Ctrl+alt+shift+e盖印图层,再次使用滤镜--TopazLabs--Topaz Adjust,设置参数如下
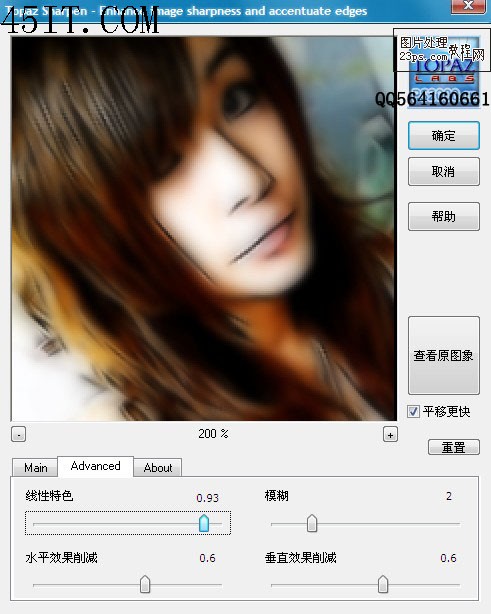
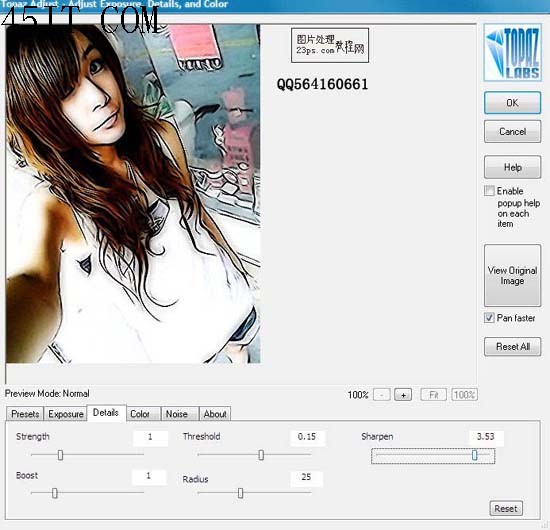 8、新建图层,按Ctrl+alt+shift+e盖印图层,图层模式改为滤色,不透明度为55%。 9、新建图层,按Ctrl+alt+shift+e盖印图层,滤镜--模糊--高斯模糊2,图层模式为滤色。新建图层,按Ctrl+alt+shift+e盖印图层,滤镜--模糊--高斯模糊2,图层模式为正片叠底,不透明度为50% 10.、最后,盖印一层。然后选择涂抹工具强度为20% ,把图片里面有粒感的地方(比如头发等)涂抹掉就完成了。最终效果如下图
 |
|||
| 关于45IT | About 45IT | 联系方式 | 版权声明 | 网站导航 | |
|
Copyright © 2003-2011 45IT. All Rights Reserved 浙ICP备09049068号 |