|
||||||||||||
|
|||||||||||||
| 当前位置: 电脑软硬件应用网 > 设计学院 > 图像处理 > 正文 |
|
|||
| 简单5步调出偏灰照片清晰光亮的色调 | |||
| 2009-8-29 20:29:39 文/那村的人… 出处:电脑软硬件应用网 | |||
|
室内照片很多都因为光线不好,拍出的效果没有层次和质感。后期处理的时候需要把主体跟背景的色彩拉大,并把人物高光部分涂出来。这样出来的效果会清晰很多。 原图
 最终效果  1、打开原图素材,创建曲线调整图层,对各通道进行调整,参数及效果如下图。
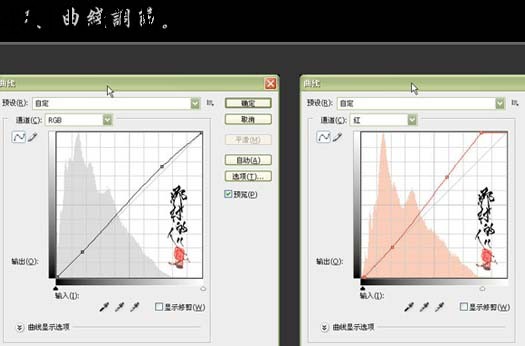
 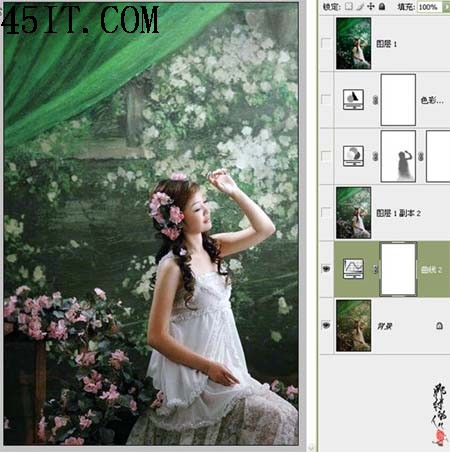 2、新建一个图层,按Ctrl + Alt + Shift + E 盖印图层,适当对人物进行降噪处理。
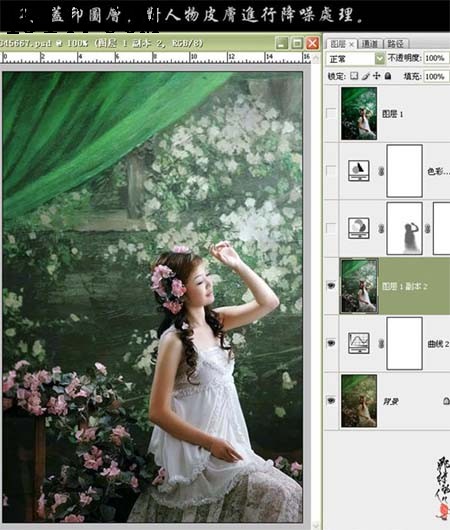 3、创建通道混合器调整图层,参数设置如下图,确定后把图层混合模式改为“柔光”。
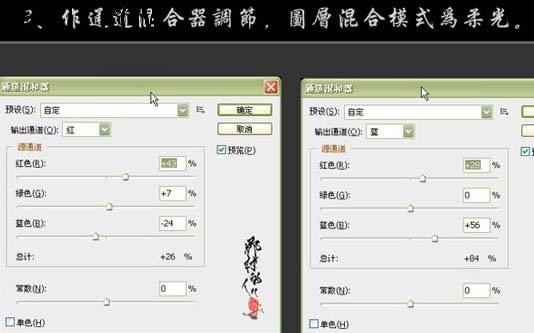
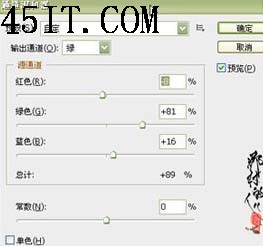  4、创建色彩平衡调整图层,参数及效果如下图。
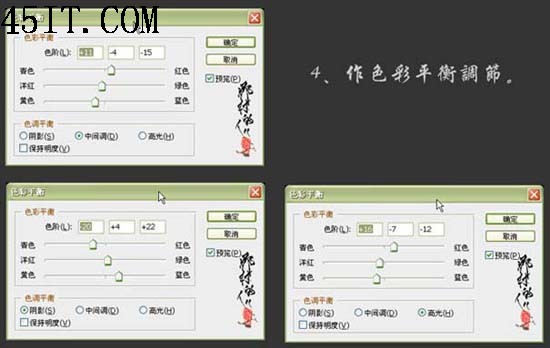
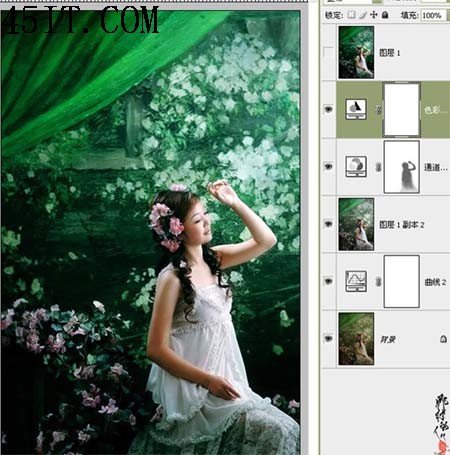 5、新建一个图层,盖印图层,适当的把图层锐化一下,完成最终效果。
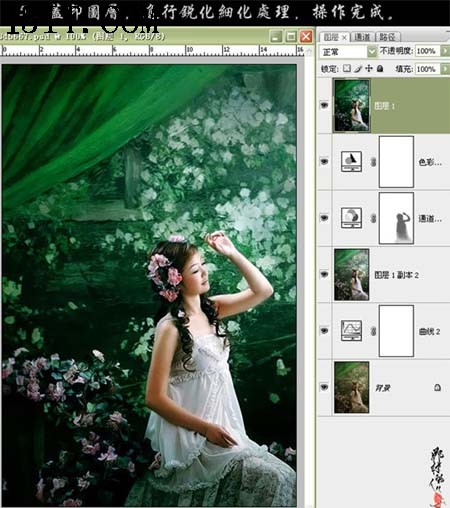
 |
|||
| 关于45IT | About 45IT | 联系方式 | 版权声明 | 网站导航 | |
|
Copyright © 2003-2011 45IT. All Rights Reserved 浙ICP备09049068号 |