|
||||||||||||
|
|||||||||||||
| 当前位置: 电脑软硬件应用网 > 设计学院 > 图像处理 > 正文 |
|
|||
| Photoshop钢笔工具绘画百事可乐标志 | |||
| 2009-9-15 15:08:09 文/河马 出处:IT世界网 | |||
|
6、在红色半圆图层的上方创建一个新图层,然后使用“钢笔工具”在圆形中间位置创建一个矩形,如图所示。
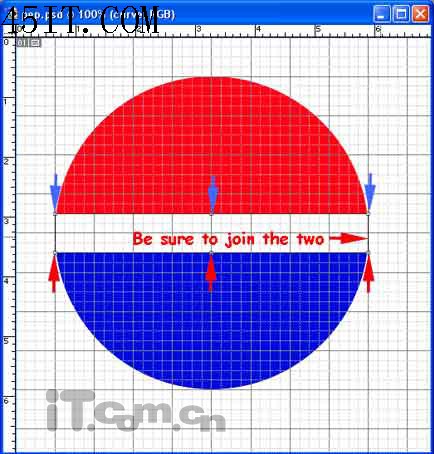 7、使用钢笔工具在矩形上下两条边的中心单击并拖动,此时会拖出调整线,利用网络的指示,把上下两边中心点的拖出的调整线调节到相互平衡的位置,如图所示。
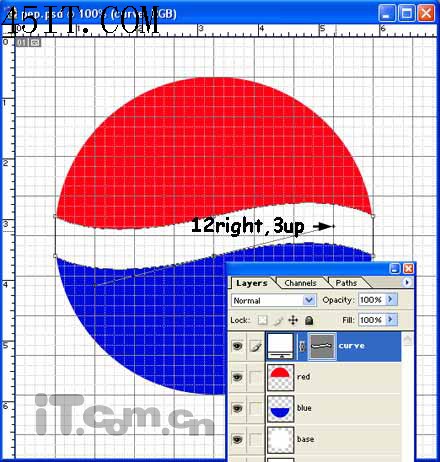 8、按下Ctrl+Enter把路径变为选区,然后分别删除红、蓝半圆中选区的内容,如图所示。
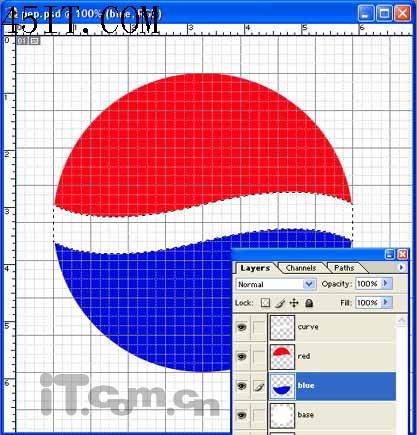 9、按下Ctrl+D取消选区,同时也可以按下Ctrl+'取消网格。 选择红色半圆图层,按下Ctrl+J进行复制,按着Ctrl键单击复制出的图层缩略图载入选区。 在菜单栏中选择“选择—修改—收缩”命令,设置收缩量为“2像素” 按下Ctrl+Alt+D快捷,设置羽化半径为“1像素” 选择“滤镜—渲染—分层云彩”命令,然后在图层面版中设置图层混合模式为“正片叠底”,填充为“30%”,如图的所示。
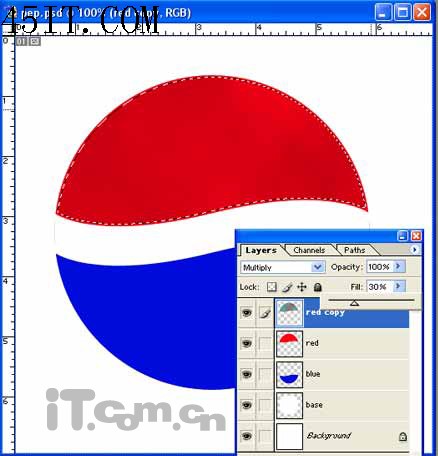 10、按下Ctrl+E快捷键向下合并,然后使用步骤9的方法,对蓝色半圆的图层进行设置,效果如图所示。
 11、按着Ctrl键,单击红色半圆图层,载入其选区,选择“选择—修改—收缩”命令,设置收缩量为“2像素”,然后使用“多边形套索工具”对选区进行裁剪,如图产所示。
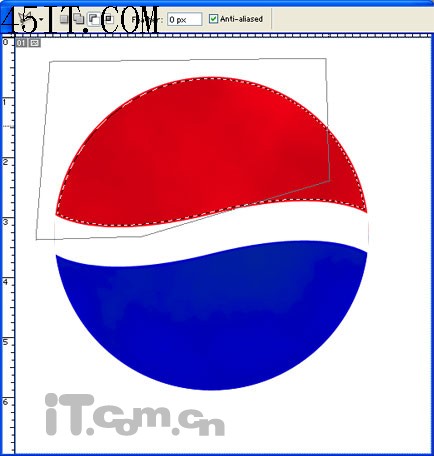 12、如果裁剪的效果不理想,可以使用历史记录面版撤消,重新再做一次,直到效果满意为止,如图所示。
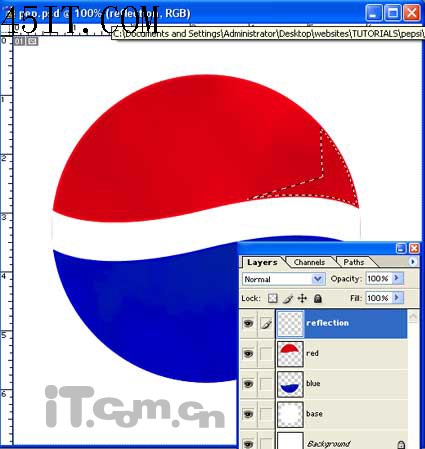 13、按下Ctrl+Alt+D快捷键设置羽化半径为“1像素”,然后选择“渐变工具”设置前景色为白色,在属性栏中设置“从前景色到透明”的渐变方式,如图所示。
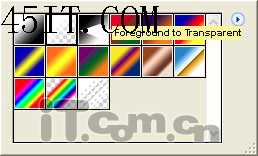 14、在图中从右上到左下的方向拖动,建立渐变效果,然后选择“滤镜—模糊—高斯模糊”命令,设置半径为“1像素”,效果如图所示。读者可以按需要多模糊几次。
 15、选择红色半圆图层,在菜单栏中选择“图层—图层样式—斜面浮雕”,按下图所示设置。
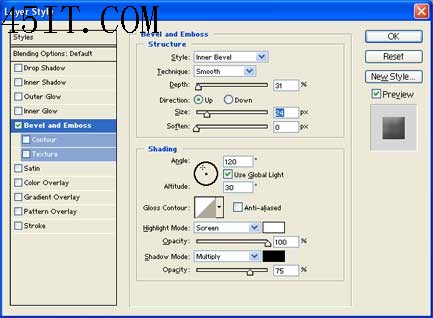 基本的制作方法介绍完毕了,最后使用泡沫笔刷添加一些泡沫效果,最终效果如图所示。
 |
|||
| 关于45IT | About 45IT | 联系方式 | 版权声明 | 网站导航 | |
|
Copyright © 2003-2011 45IT. All Rights Reserved 浙ICP备09049068号 |