|
||||||||||||
|
|||||||||||||
| 当前位置: 电脑软硬件应用网 > 设计学院 > 图像处理 > 正文 |
|
|||
| PS应用图层命令+高斯模糊快速磨技巧 | |||
| 2009-11-16 11:52:40 文/佚名 出处:78PS | |||
|
效果图
 原图
 1、打开原图,按CTRL+J复制背景图层得到图层1,将模式设为:滤色。
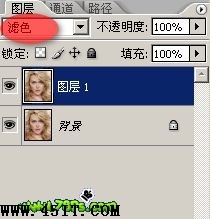 图片看起来就亮了很多,同时皮肤也白了很多

2、然后为图层1添加一个蒙版,点击图层面板底部的图标,同时选中图层蒙版(选中状态下会有白色的边框)
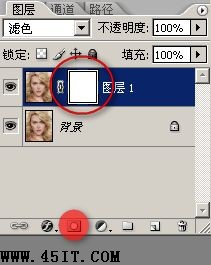 3、当蒙版处于选中的状态,执行图像--应用图像
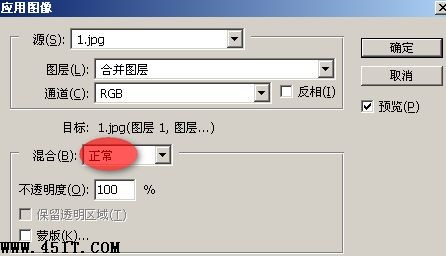 现在明暗部都出来了
 4、这时候选中图层1(而不是蒙版),执行高斯模糊(滤镜--模糊--高斯模糊)
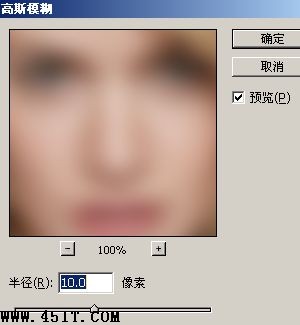
看起来朦胧了很多
 5、我们还要添加一个蒙版,选中图层1,按CTRL+G添加一个组。
 为组1添加一个图层蒙版,同时选中蒙版
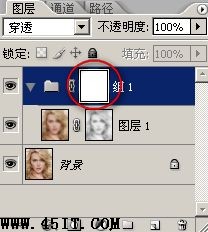 再执行一次应用图像
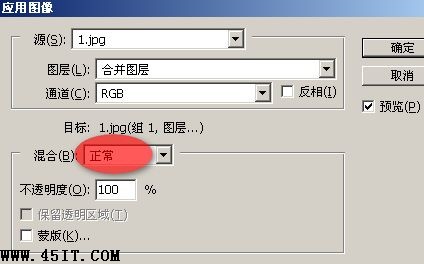 完成最终结果!
 |
|||
| 关于45IT | About 45IT | 联系方式 | 版权声明 | 网站导航 | |
|
Copyright © 2003-2011 45IT. All Rights Reserved 浙ICP备09049068号 |