|
||||||||||||
|
|||||||||||||
| 当前位置: 电脑软硬件应用网 > 设计学院 > 图像处理 > 正文 |
|
|||
| Ps快照打造出人物高质感的暗黄效果 | |||
| 2009-12-30 9:21:44 文/佚名 出处:硅谷动力 | |||
|
本教程巧妙的运用历史记录中的创建快照,然后用历史画笔涂抹来增强人物皮肤的质感。这个方法用来磨皮效果不错值得学习 1.打开原图 复制一层 按Ctrl + M调曲线参数设置如下图
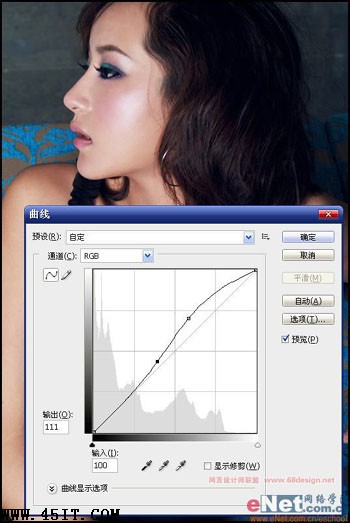
2.选择菜单:滤镜 > 模糊 > 高斯模糊 参数设置如下图 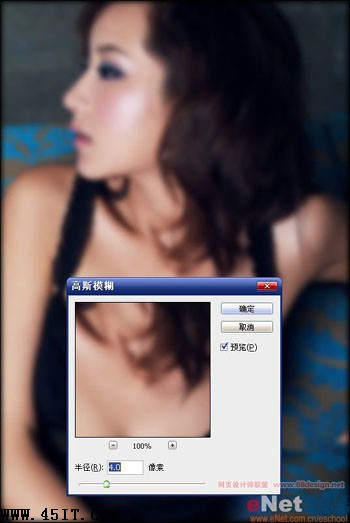 4.打开历史记录面版,选择下面新建快照按钮
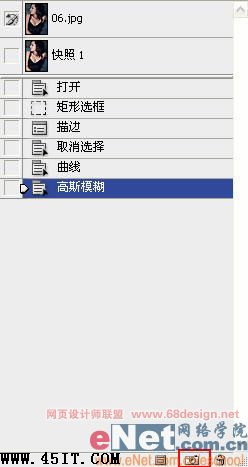 5.用历史画笔工具在MM的皮肤上涂抹,这样使皮肤变得更加光滑白皙。

6.选择菜单:滤镜 > 锐化 > USM锐化参数自己把握
 7.点通道面版选中蓝色通道,然后选择菜单:图像 > 应用图像,设置如下图 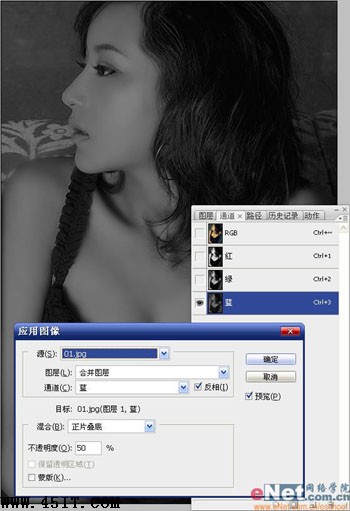 8.选中绿色通道,然后选择菜单:图像 > 应用图像,设置如下图
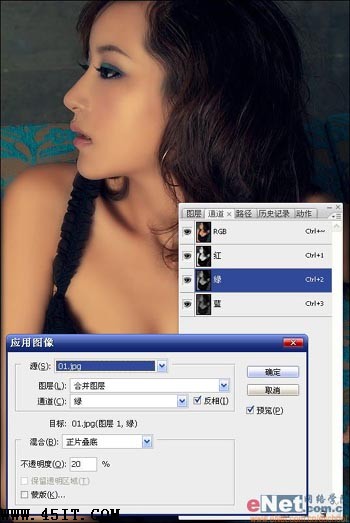 9.回到图层面版,新建调整图层选择色阶参数设置如下图
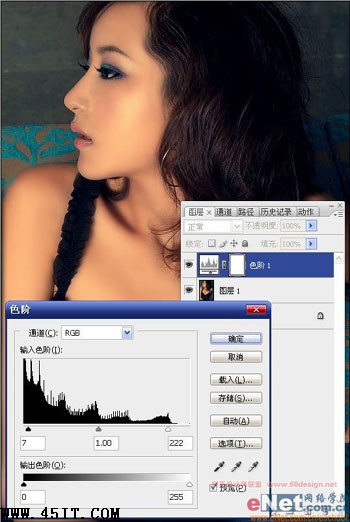
10.新建调整图层选择可选颜色,黄色设置如图所示
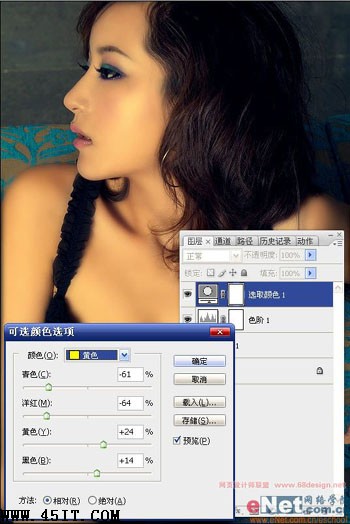
11.选择菜单: 滤镜 > 锐化 > 锐化边缘 完成最终效果
 |
|||
| 关于45IT | About 45IT | 联系方式 | 版权声明 | 网站导航 | |
|
Copyright © 2003-2011 45IT. All Rights Reserved 浙ICP备09049068号 |