|
||||||||||||
|
|||||||||||||
| 当前位置: 电脑软硬件应用网 > 设计学院 > 图像处理 > 正文 |
|
|||
| Photoshop使用抽出滤镜快速抠图 | |||
| 2010-1-8 9:22:29 文/佚名 出处:Windows 7之家 | |||
|
本例教程主要为大家介绍使用Photoshop中的抽出滤镜对MM进行抠图,方法十法简单,适合初学者使用。 我们要学会观察图片 ,先来看下面这张图: 这张图片色彩虽然不算丰富,但也不是纯色背景,甚至有些许的零乱,但人物的主题却被黑色长发包围, 我们只需抠出头发,脸部和身体用历史记录恢复即可。 1、打开图片,复制背景,关闭背景眼睛。单击 滤镜 -抽出, 我们要学会观察图片,先来看下面这张图:
这张图片色彩虽然不算丰富,但也不是纯色背景,甚至有些许的零乱,但人物的主题却被黑色长发包围, 我们只需抠出头发,脸部和身体用历史记录恢复即可。 1、打开图片,复制背景,关闭背景眼睛。单击滤镜-抽出,弹出对话框,如下图:
2、强制前景打上勾,用吸管工具在头发上吸一下,如下图:
3、选用边缘高光器,画笔调到合适大小,在头发上涂,如下图:
4、点确定,头发被抽出,如果你觉得头发颜色浅,可以ctrl+j拷贝副本。此时画布和图层面板如下图所示:

5、合并可见图层,用历史记录画笔恢复脸部和身体,此时画布和图层面板如下图所示:
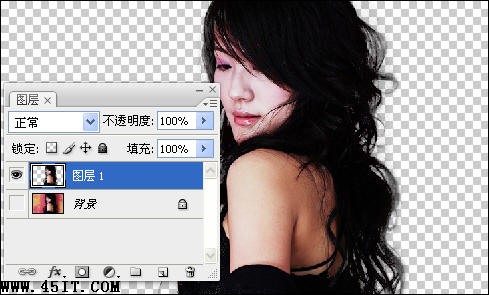
加上背景,抠图完成!
 |
|||
| 关于45IT | About 45IT | 联系方式 | 版权声明 | 网站导航 | |
|
Copyright © 2003-2011 45IT. All Rights Reserved 浙ICP备09049068号 |