|
||||||||||||
|
|||||||||||||
| 当前位置: 电脑软硬件应用网 > 设计学院 > 图像处理 > 正文 |
|
|||
| Photoshop彩色半调滤镜制作打孔文字 | |||
| 2010-1-10 9:08:47 文/河马 出处:IT世界网 | |||
|
 1、首先创建一个新文档,然后输入文字并调好文字的大小,如图所示
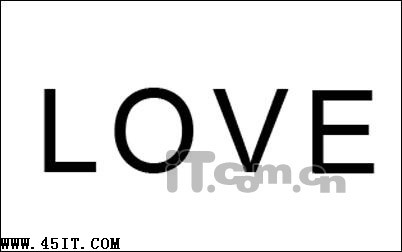 2、选择文字图层,按下Ctrl+E快捷向下合并图层,然后在菜单栏中选择“滤镜—像素化—彩色半调”命令,设置如下图所示,用户可以根据实际情况设置。

 3、使用魔棒工具选择文字,如图所示。
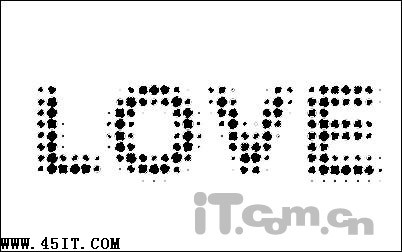 4、新建图层1,并在选区中填充白色,选择背景图层填充黑色,如图所示。
 5、选择图层1,按下Ctrl+J快捷键复制出图层1副本,然后选择“图层—图层样式—内阴影”,设置如图所示。
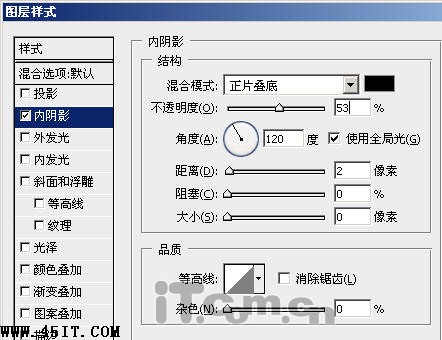
 6、选择背景图层,使用渐变工具添加渐变效果,如图所示。
 7、按着Ctrl键,单击图层1和图层1副本选择两个图层,然后在菜单栏中选择“编辑—变换—扭曲”,调整如下图所示。
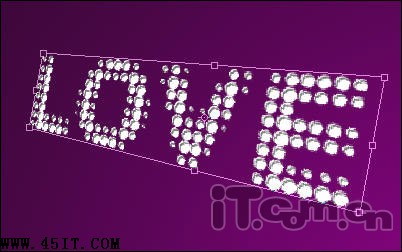
 8、创建新图层2,然后使用画笔工具画出一条直线,如图所示。

9、按下Ctrl+T,向下调整直线位置,按Enter确定。
 10、按下Ctrl+Shift+Alt+T不断复制出多条直线,如图所示。然后按下Ctrl+E把所有直线都合并到图层2中。
 11、选择“编辑—变换—扭曲”命令,设置直线的形状,如图所示。
 12、调整图层2的位置,使它处于背景图层之上,图层1之下,如图所示。
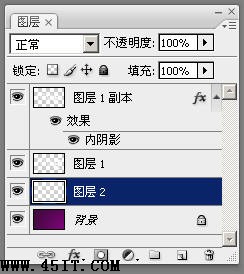 13、为图层2添加投影图层样式,设置如下图所示。
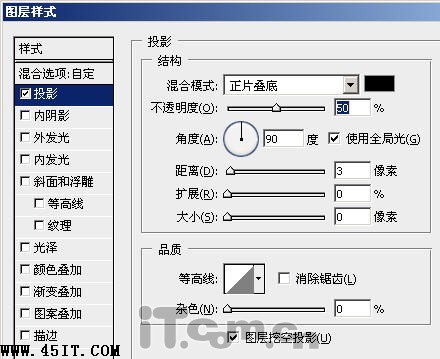 最终效果:
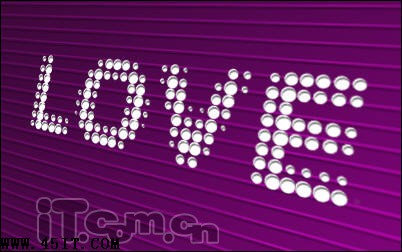 大家还可以发挥自己的创意,把这种文字特效应用在各种设计中。由于本人的创意不足,所以只能做到以下的效果,希望见谅。

 |
|||
| 关于45IT | About 45IT | 联系方式 | 版权声明 | 网站导航 | |
|
Copyright © 2003-2011 45IT. All Rights Reserved 浙ICP备09049068号 |