|
||||||||||||
|
|||||||||||||
| 当前位置: 电脑软硬件应用网 > 设计学院 > 图像处理 > 正文 |
|
|||
| Photoshop蒙版技巧 制作清纯MM的签名 | |||
| 2010-2-10 9:02:51 文/河马 出处:IT世界网 | |||
|
5、取消图层蒙版连接到图层(单击图层中红色圈的地方),如图所示。
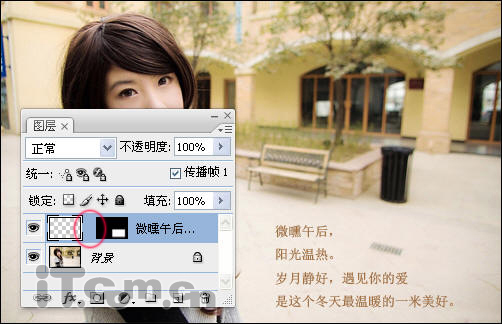 6、在菜单中选择“窗口—动画”,打开动画面板,然后使用“移动工具”向下拖动文字图层直到消失,如图所示。
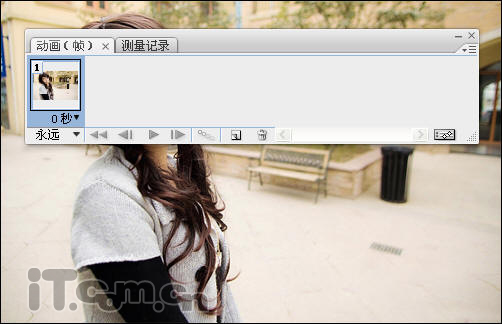 7、单击“动画面板”中的“复制所选帧”按钮得到第2帧,然后使用“移动工具”向上拖动文字图层,直到消失为止,如图所示。
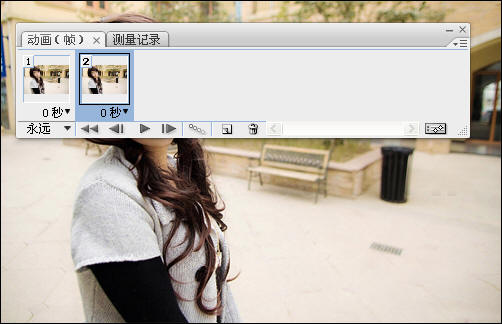 8、单击第1帧,接着单击动画面板中的“过渡动画帧按钮”,设置过度到下一帧,添加的帧数可以自由决定,如图所示。
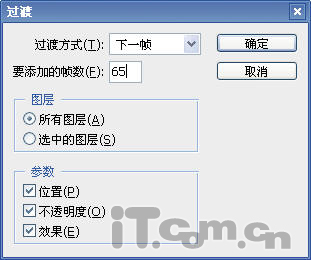 9、全选所有帧,设置延迟时间,如图所示。
 最后在菜单栏中选择“文件—存储为Web和设置所有格式”,设置GIF格式保存即可,最终效果如图所示。
 |
|||
| 关于45IT | About 45IT | 联系方式 | 版权声明 | 网站导航 | |
|
Copyright © 2003-2011 45IT. All Rights Reserved 浙ICP备09049068号 |