|
||||||||||||
|
|||||||||||||
| 当前位置: 电脑软硬件应用网 > 设计学院 > 图像处理 > 正文 |
|
|||
| Photoshop调出日系风格的清爽色调 | |||
| 2010-4-11 9:02:59 文/小鱼 出处:电脑软硬件应用网 | |||
|
5、盖印图层,执行图像—计算,参数如图,最后得到Alpha2通道,白色区域就是我们要的大致的天空的选区。
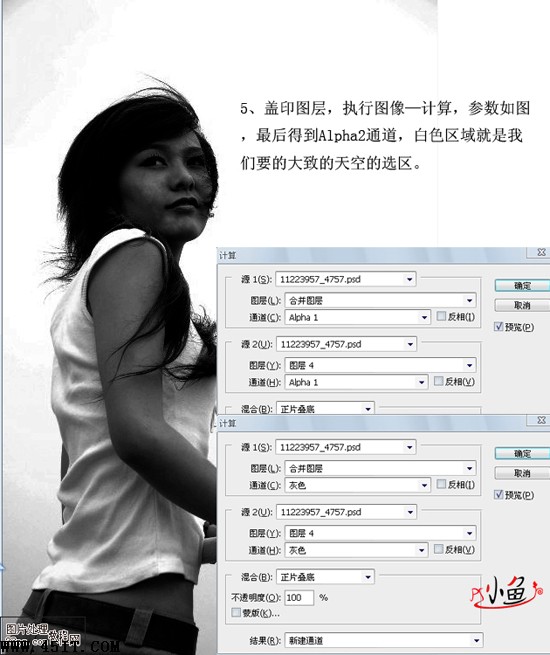 6、按住Ctrl单击Alpha2通道载入选区,新建空白图层,由上而下拉一个青色#cffcfe到白色的渐变
 7、这里我们载入高光选区再加一个暖色滤镜,参数如图
 8、按下Ctrl+Alt+Shift盖印图层,加上点云朵和文字,完成最终效果
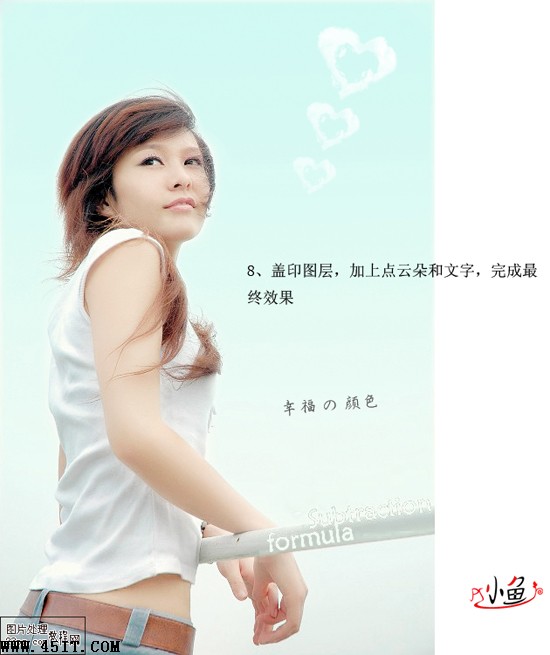 9、处理前后对比效果
 |
|||
| 关于45IT | About 45IT | 联系方式 | 版权声明 | 网站导航 | |
|
Copyright © 2003-2011 45IT. All Rights Reserved 浙ICP备09049068号 |