|
||||||||||||
|
|||||||||||||
| 当前位置: 电脑软硬件应用网 > 设计学院 > 图像处理 > 正文 |
|
|||
| Photoshop制作一个梦幻色彩的天使 | |||
| 2010-4-25 8:02:55 文/sener 出处:PS联盟 | |||
|
9、回到抠出的人物图层,按Ctrl + M 调整曲线,对蓝色调整参数设置如图14,效果如图15。
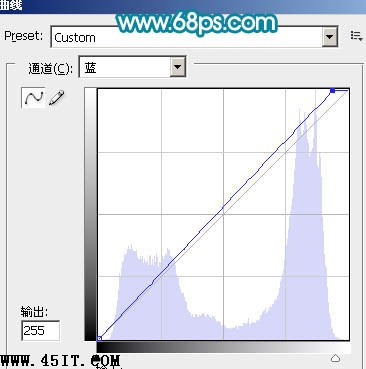

10、调出人物选区,新建一个图层填充颜色:#325B9A,图层混合模式改为“滤色”,图层不透明度改为:40%,如下图。

11、调出人物的选区,在图层的最上面新建一个图层,填充颜色:#325B9A,图层混合模式改为“色相”,图层不透明度改为:20%,效果如下图。

12、新建一个图层,按Ctrl + Alt + Shift + E 盖印图层。选择菜单:图像 > 模式 > Lab颜色。选择不合拼。创建曲线调整图层,参数设置如图18。确定后新建一个图层盖印图层。选择菜单:图像 > 模式 > RGB颜色,选择不合拼,效果如图19。
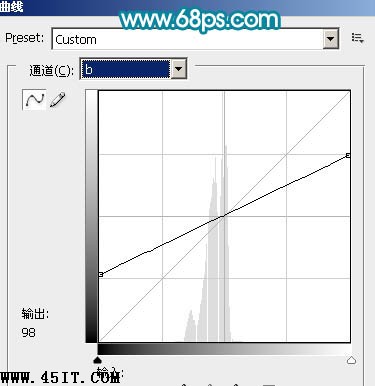

13、创建色相/饱和度调整图层,参数设置如图20。确定后新建一个图层盖印图层。按Ctrl + Shift + U 去色。图层混合模式改为“正片叠底”,图层不透明度改为:20%,效果如图21。
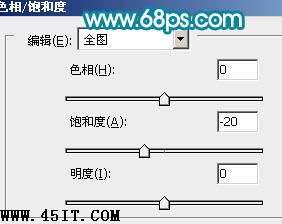

14、新建一个图层,按字母“D”把前背景颜色恢复到默认的黑白。执行:滤镜 > 渲染 > 云彩。确定后把图层混合模式改为“柔光”,图层不透明度改为:20%。加上图层蒙版用黑色画笔把人物脸部擦出来,如下图。

15、新建一个图层,用白色画笔点上一些小白点,效果如下图。

最后调整下细节,用模糊工具把边缘部分模糊处理一下,完成最终效果,photoshop教程完毕。
 |
|||
| 关于45IT | About 45IT | 联系方式 | 版权声明 | 网站导航 | |
|
Copyright © 2003-2011 45IT. All Rights Reserved 浙ICP备09049068号 |