|
||||||||||||
|
|||||||||||||
| 当前位置: 电脑软硬件应用网 > 设计学院 > 图像处理 > 正文 |
|
|||
| Photoshop画笔工具制作逼真的水泡 | |||
| 2010-7-15 21:35:55 文/佚名 出处:腾龙视觉 | |||
|
6、在“图层”调板中新建图层。
 使用画笔在视图中绘制。如下图所示:
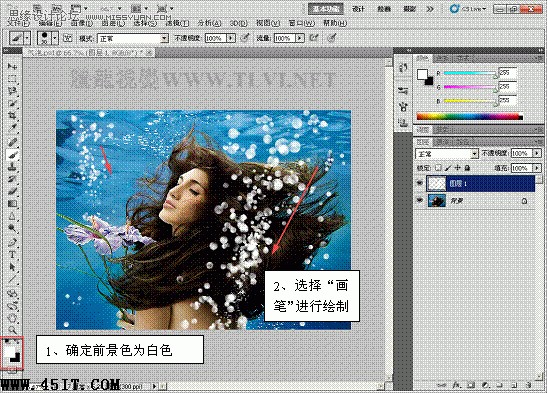 7、选择“图层样式”,为该图层添加“斜面与浮雕”图层样式,并设置参数。

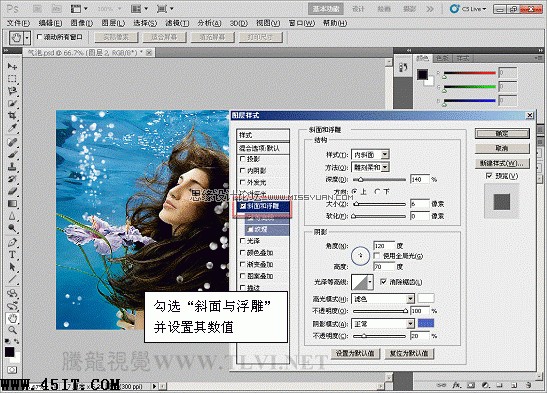 8、打开“等高线编辑器”并设置。
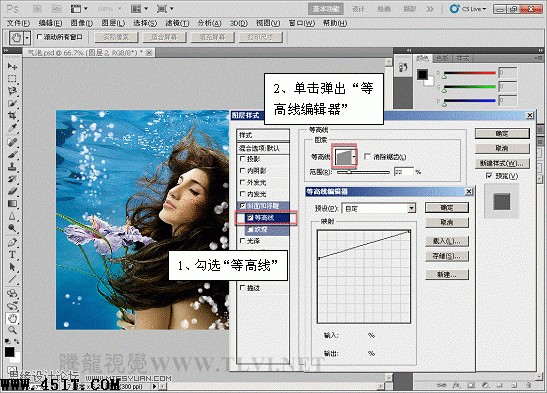 9、更改图层的混合模式为“柔光”。
 10、将“图层 1”进行复制,并更改其不透明度。
 完成案例制作。
 |
|||
| 关于45IT | About 45IT | 联系方式 | 版权声明 | 网站导航 | |
|
Copyright © 2003-2011 45IT. All Rights Reserved 浙ICP备09049068号 |