|
在平时使用Excel工作的过程中,我们常常会把一些比较重要的工作表通过菜单的“格式-工作表-隐藏”命令隐藏起来,然而对于稍微懂得 Excel 操作的人来说,这种方法简直是形同虚设,因为对方只要使用“格式/工作表/取消隐藏”命令,就可以把隐藏的内容再次显示出来。 1、选择菜单的“工具/宏/Visual Basic编辑器”命令,打开Microsoft Visual Basic程序窗口,在左侧可以看到“工程”和“属性”面板,如图所示。
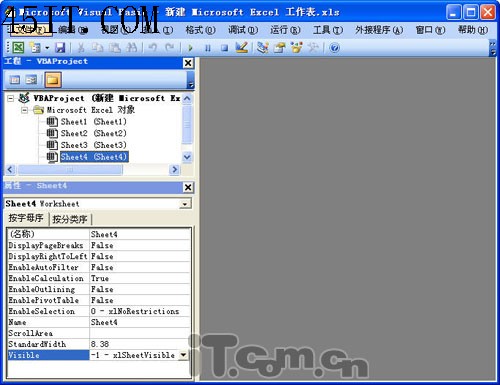 2、在“工程”面板中显示了该Excel文档的所有工作表。选择要隐藏的工作表,然后在“属性”面板中设置“Visible ”属性值为“-2-xlSheetVeryHidden”如图所示。
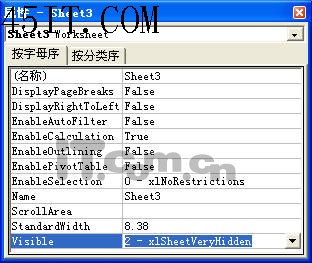 3、至此,工作表已经成功隐藏,但是别人仍然可以进入“Visual Basic编辑器”把工作表的属性改过来,因此最重要的一步是设置查看工作表属性的密码。
 4、按下Ctrl+S保存,返回Excel界面即可看到工作表已经被隐藏。此时菜单“格式/工作表/取消隐藏”也是处于灰色状态,如图所示。
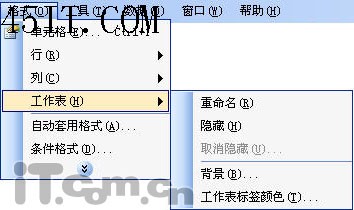 5、要找回隐藏了的工作表,可以再次进入“Visual Basic编辑器”,在“属性”面板中单击“VBAproject”时,会自动要求用户输入密码,如果所示。输入正确密码后,把隐藏了的工作表的属性重新设置即可。
 如此一来,即便有人知道这种操作方法,但如果没有密码的话也不能显示出隐藏的工作表,因此大大增强了Excel的安全性能。
 |
