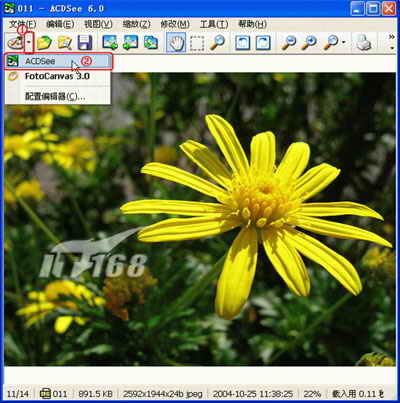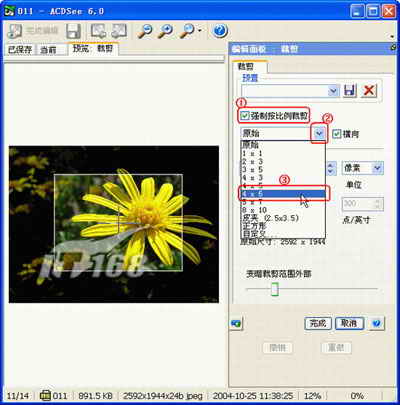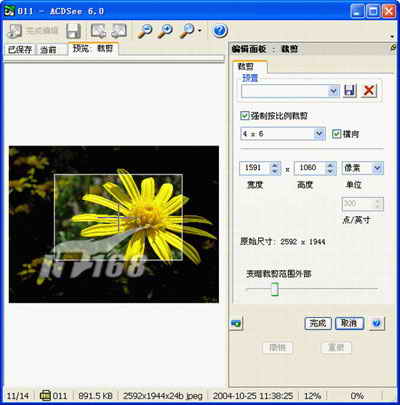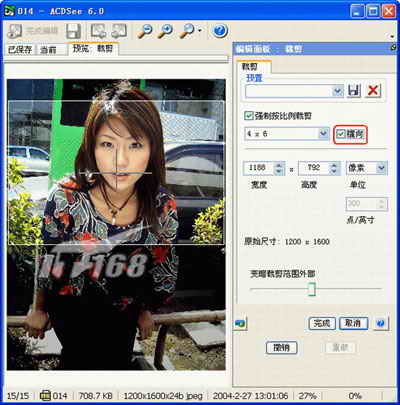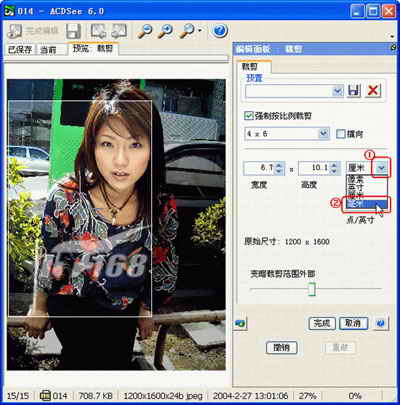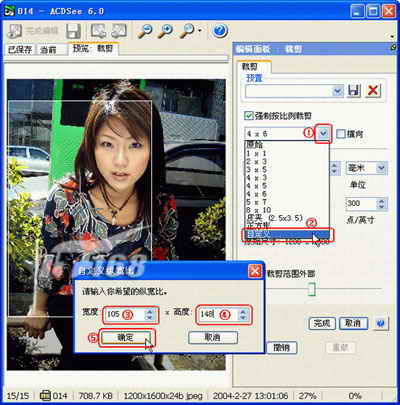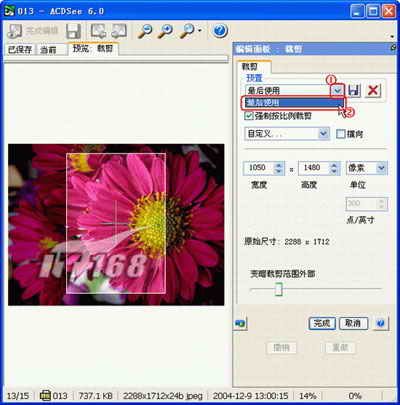|
1.双击要裁剪的照片打开ACDsee 6.0图像浏览窗口,然后点工具栏最左边“编辑”按钮后面的小三角符号,在下拉式菜单中选择ACDsee;或者是点击“修改”菜单中的编辑模式选项,进入到ACDsee 6.0的普通编辑模式中。
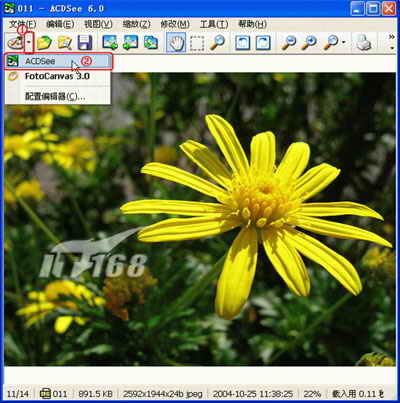
2.进入到ACDsee 6.0的普通编辑模式后,我们看到界面的左侧是图像预览窗口,右侧则是编辑面板,里面陈列着几项我们经常会用到的图像处理工具,其中就有一项是我们要用到的裁剪工具。

3.点击裁剪工具后,我们进入到了下一级窗口,也就是裁剪窗口。在这个窗口中,左侧依旧是预览窗口,不过我们看到图像中间部分的方框内显得较为明亮,而四周则明显暗淡。对,明亮部分就是ACDsee 6.0的裁剪框范围,只要我们将鼠标放在处于明暗结合部的裁剪边框上,就可以任意选择裁剪范围,使用起来十分方便。裁剪框内的大“十”字,则有些坐标的味道,其交叉点始终处于裁剪框的中心。

右侧的编辑面板,就是裁剪工具中的各种命令选项。当然,如果我们只是通过拖动裁剪框的边框来实现精确地按比例裁剪照片,那也未免太过于麻烦,也太过于难度过了。别着急,这只是在自由裁剪的状态下而已。看到编辑面板中的“强制按比例裁剪”选项了没有,只要我们勾选这个项目,就可以按照设定的比例进行裁剪了。 4.比较人性化的是,勾选“强制按比例裁剪”选项后,我们还可以在下面已经处于激活状态的下拉式菜单中,直接挑选自己需要的照片尺寸。ACDsee 6.0已经在里面整合了多种我们常用的照片尺寸,比如3×5、4×6、5×7英寸等。如果你需要的照片尺寸刚好在下拉式菜单中,那直接选择就行了。这里懒猫选定的照片尺寸为4×6英寸。 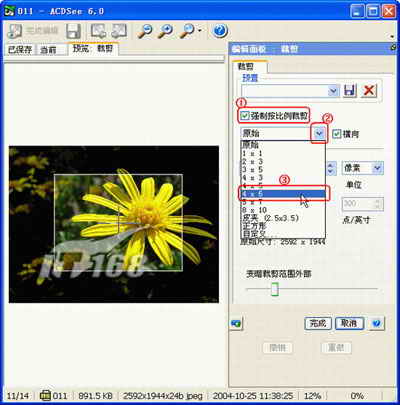
5.选择好4×6英寸照片后,我们看到预览窗中照片上的裁剪框,以便成为了3:2的画幅比例。
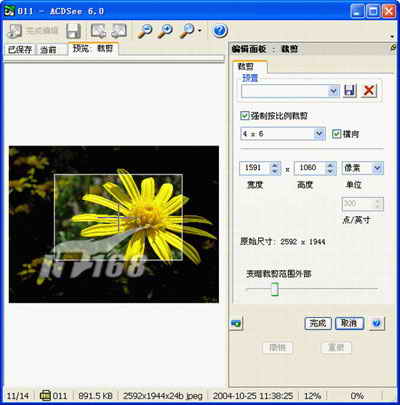
6.这时我们就可以拖动裁剪框的边框,来选择我们需要的画面部分了。在拖动边框的过程中,裁剪框的宽高比是按3:2的比例同时进行变动的。这就确保了我们在有效的画面范围内,无论如何拖动边框,都改变不了裁剪框内的画面能够精确地冲印出4×6英寸的照片。

7.在这里,懒猫选择照片中的全部宽边像素。接下来就是将鼠标放在裁剪框内,在鼠标指示符号变为“十字型”时按下左键,然后上下拖动裁剪框,以观察照片的最佳裁剪画面。

8.确定好裁剪画面后,在裁剪框内双击鼠标左键,或者是编辑面板下部的完成按钮,我们所选择的裁剪框内的画面,就被裁剪成完全符合冲印4×6英寸照片的比例了。

9.这时编辑模式将自动返回上一级窗口。要保存图像的裁剪效果,只要点击工具栏中的“另存为”按钮。接下来在弹出“另存为”对话框中,选择要将该照片保存到那个文件夹,然后给照片起一个新的文件名,最后按保存按钮就OK了!

来看看我们自己在电脑上裁剪出来的照片,这可是完全根据我们的构图需要裁剪出来的照片,总比彩扩店胡乱帮我们切头切脚强吧!呵呵。 10.裁剪好后,如果要退出这个编辑窗口,只需要按工具栏左侧的完成编辑按钮,或者是窗口右上角的关闭按钮就可以了。如果还要对其他照片进行裁剪处理,那我们完全没有必要退出这个窗口,否则还要重新进入显得较为麻烦。这时只需要直接在文件夹中双击要裁剪的照片,或者是直接通过当前窗口的上翻、下翻按钮,来查找要编辑的图片。

这也是在ACDsee 6.0的普通编辑模式下进行处理,要比在功能更强的ACD FotoCanvas v3.0图像处理程序中更为方便的原因。假如是在FotoCanvas v3.0中处理的话,那么在对下一张图片进行处理的时候,还要通过“打开”来导入照片,显得比较麻烦。 11.当我们要对直幅照片进行裁剪时,选择好比例尺寸后系统会直接调整到适合比例的直幅照片模式。 
12.有时候,我们需要在直幅照片中裁剪横幅画面。那么,我们该如何通过ACDsee 6.0的编辑模式,在直幅照片中按比例裁剪出横幅照片呢?其实只需勾选照片尺寸选择框后的“横向”就行了。不过这时请注意,不要将裁剪框的高边拉得超过预览窗中的图像宽度,否则裁剪框将转不过弯来。
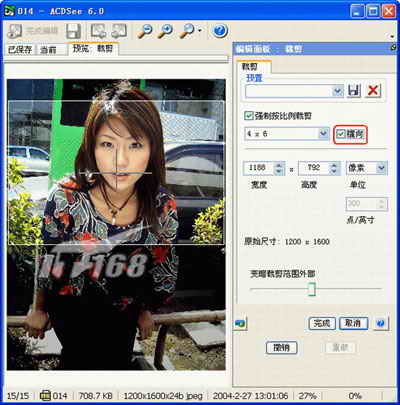
13.ACDsee 6.0裁剪工具中的“强制按比例裁剪”下,所预置的照片尺寸比例模式只有常用的几种,显得十分有限。在此情况下,我们也可以在勾选“强制按比例裁剪”,自己设定要裁剪的照片尺寸比例。 设置前,先了解好自己要设置的照片尺寸比例。比如我们要将照片打印在A6纸上,那么A6照片打印纸的尺寸为105×148mm。进入裁剪窗口后,照例是先勾选强制按比例裁剪选项,然后选择我们需要的尺寸单位。在尺寸单位的下拉式菜单中,ACDsee 6.0为我们预置了像素、英寸、厘米、毫米四种,我们可根据自己的方便做出选择。 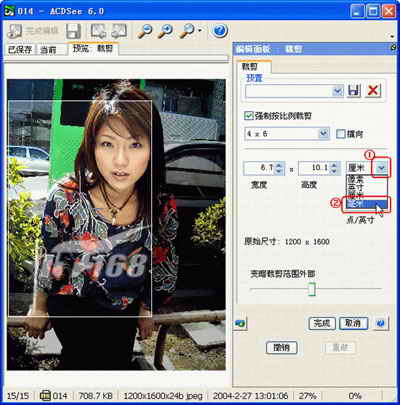
不过,实际上我们没有必要对单位进行设置,因为我们需要的只是一种比例关系,而这四个单位之间的关系是等比的。这里为了说明问题,懒猫将单位设置为“毫米”。 14.接下来,我们就要在裁剪比例的下拉式菜单中,选择自定义命令。然后在弹出的“自定义纵宽比”对话框中,输入我们需要的照片尺寸比例。这里我们要打印A6幅面的照片,因而在宽度中输入“105”,在高度中输入“148”。 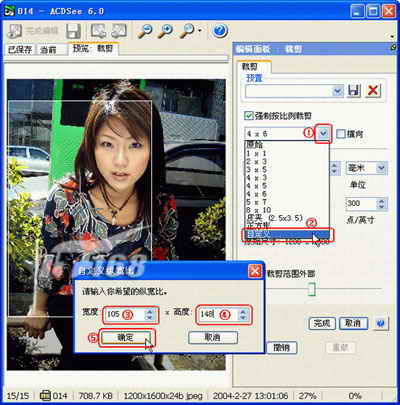
当然两个数字的顺序可以任意颠倒,因为我们可以通过勾选横向来使之进行选购转。设置好并确定退出后,调整裁剪框裁剪出来的照片,就可以完全满足A6尺寸的打印了。“点/英寸”选项中的输出分辨率,系统默认为300dpi,我们没有必要进行更改,因为彩扩店的照片冲印精度目前最高也就是300dpi,而且这也是肉眼分辨的极限,调高了也看不出什么差别。 15.如果我们要继续将下一张照片裁剪成A6幅面时,载入照片后只需直接在预置栏的下拉式菜单中选择“最后使用”选项,裁剪框就会自动调节到适合A6尺寸的比例。 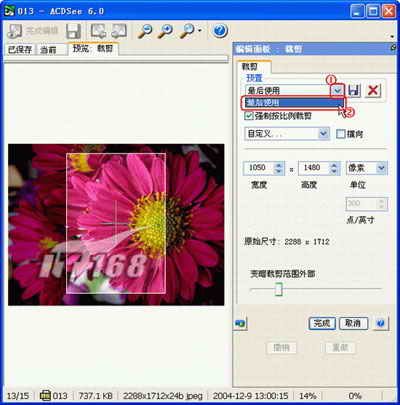
不过中间只要仅仅处理过一次其他尺寸的照片,当我们需要支持处理A6幅面时,就需要重新进行设定了,实在有些麻烦。不过也不用着急,因为我们完全可以将A6画幅的尺寸比例保存在系统中,今后要裁剪A6照片时就可以直接调用了.
最后还要提醒一下各位朋友的是,在裁剪照片,特别是只选取裁剪照片中部分画面的时候,千万要注意所裁剪画面的分辨率,是否能满足照片冲印尺寸的需求。
|