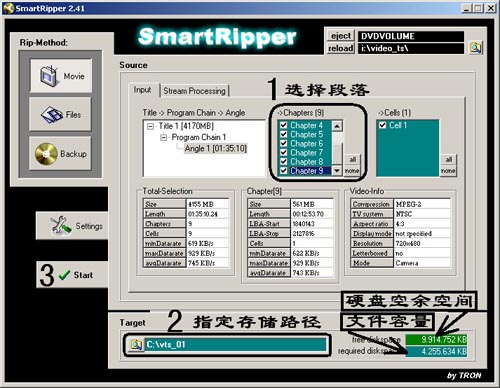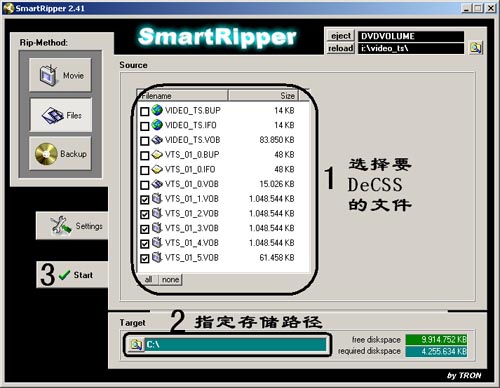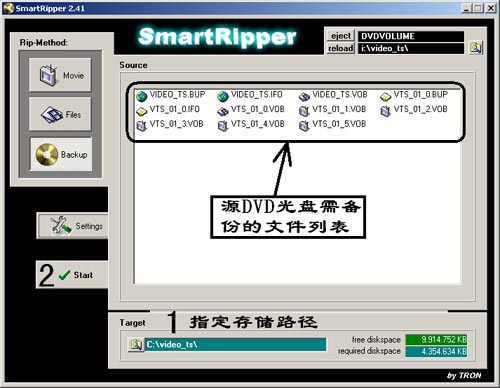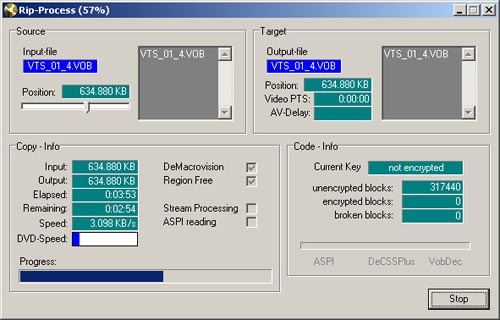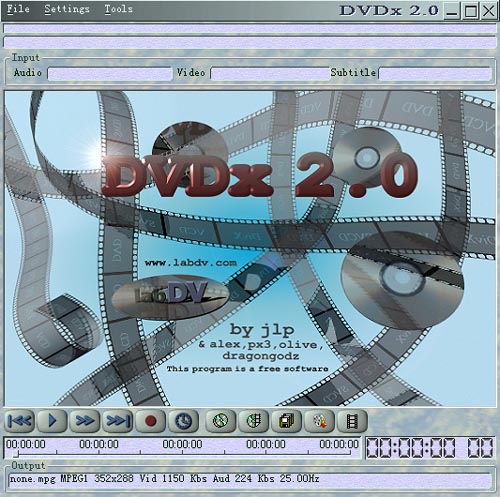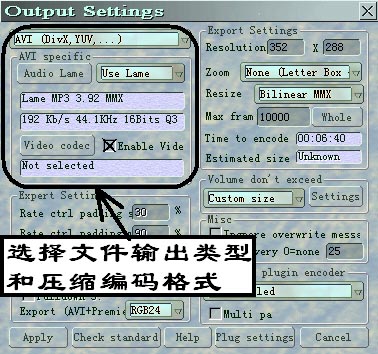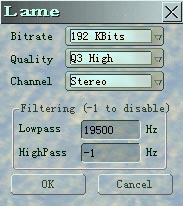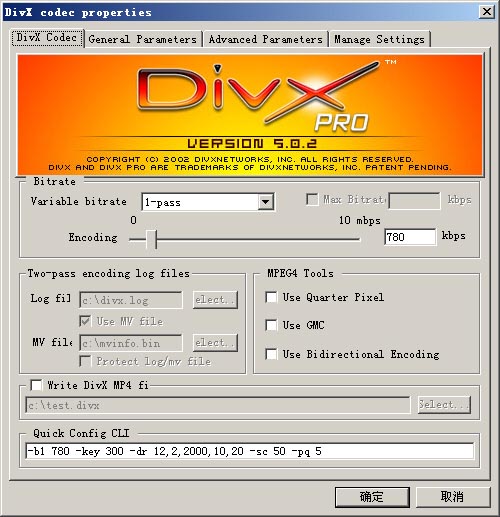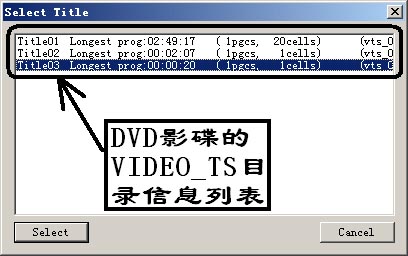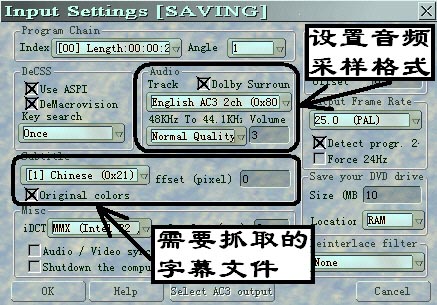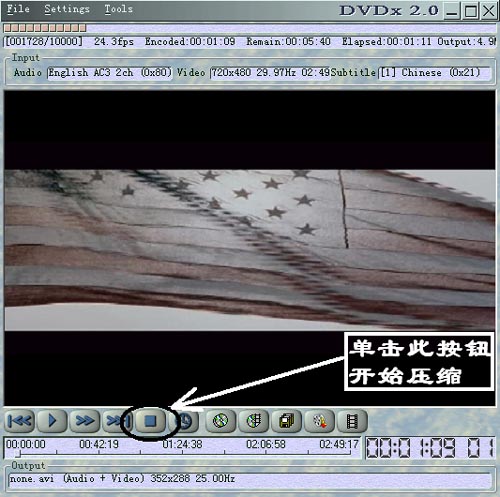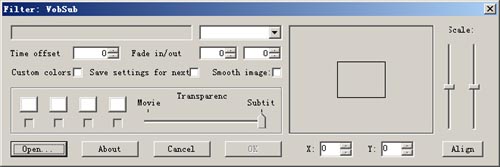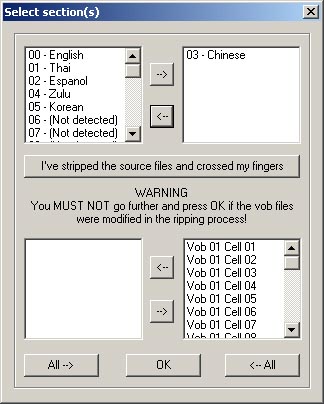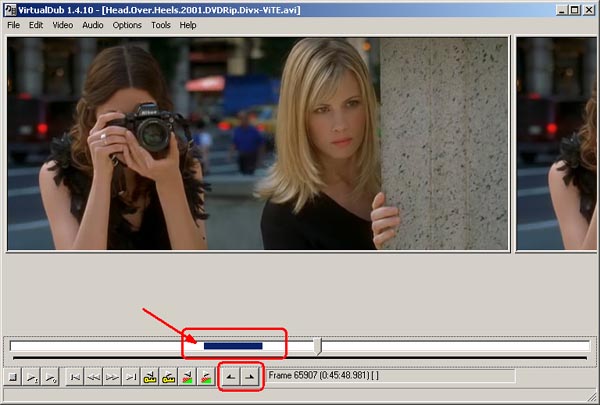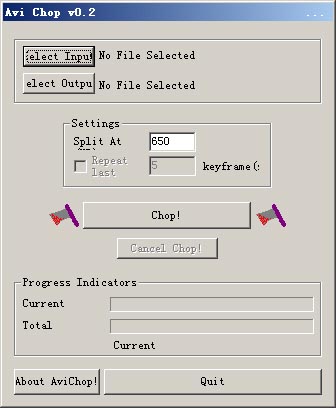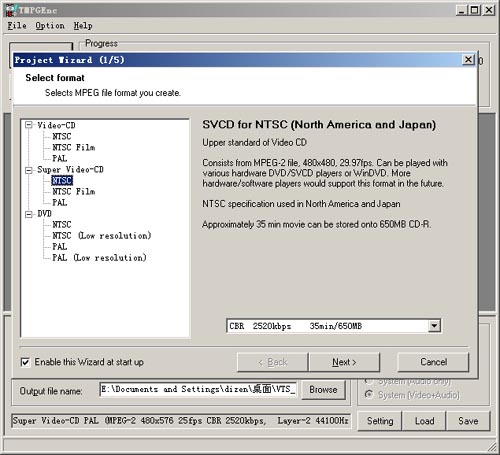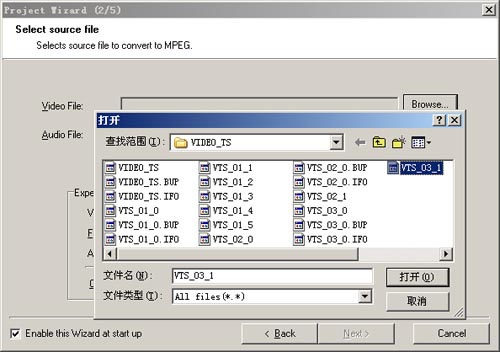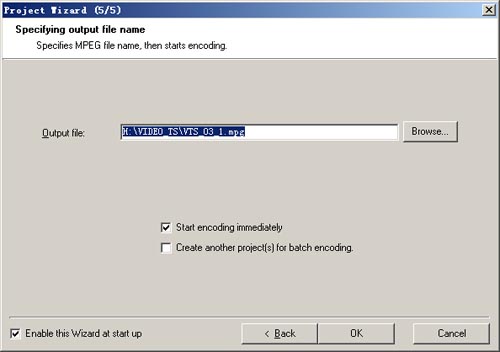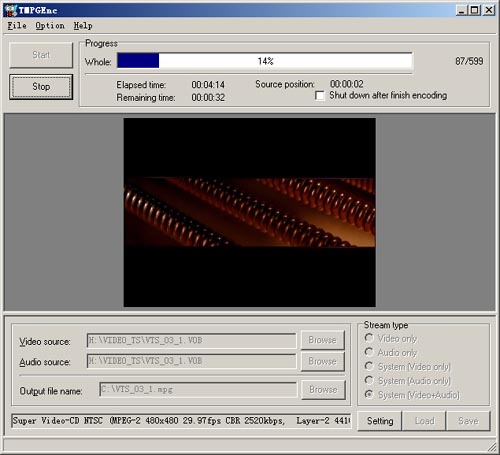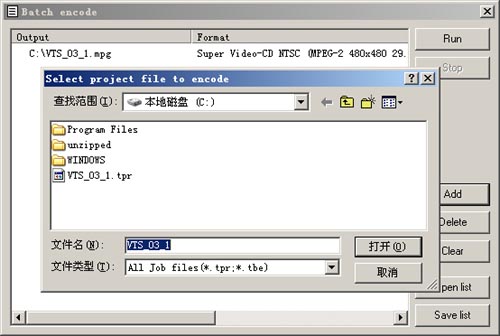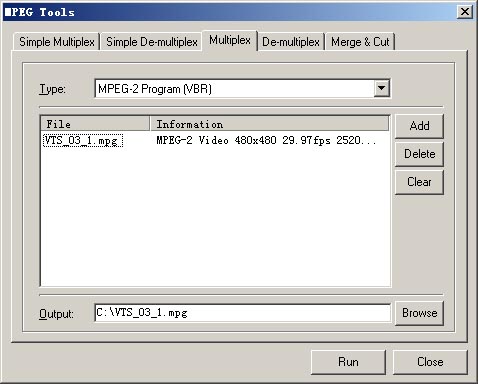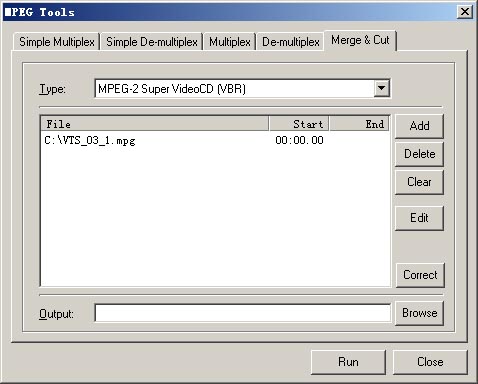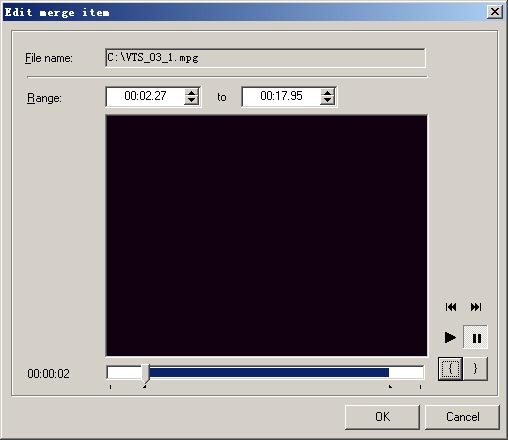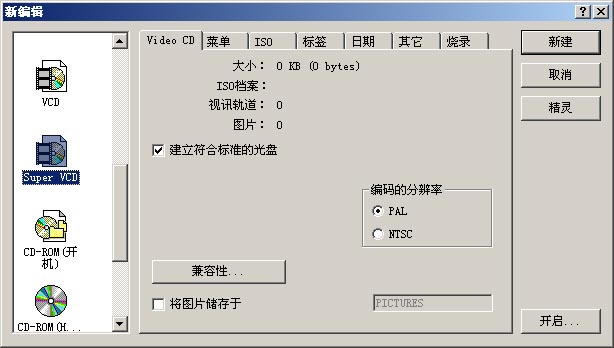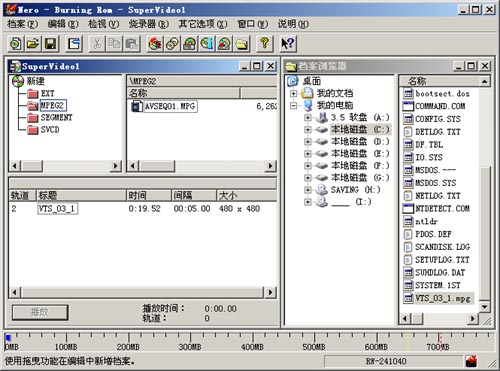|
眼看到一张张从朋友处借来的精彩电影,在手里放不了几天,就要还回去,是不是觉得有点不甘心?买一个DVD刻录机?呵呵,相信你不会如此的发烧吧,一台DVD刻录机的价格还是偏贵。此次,笔者就给大家提供一个简单的解决方案,对DVD影碟进行转录。
一、将DVD影片备份到硬盘
如果你的硬盘空间足够大,也可以将DVD影碟的影片内容给拷贝到硬盘当中使用。大家都知道,要把音乐CD拷贝到自己的硬盘,可以利用刻录软件或是一些专门的软件来完成要把VCD拷贝到硬盘,则可以利用MpegTool这个程序来做到。但是DVD影碟由于采用了更先进的CSS(Content Scrambling System)加密机制,要想备份DVD影碟可不是一件简单的事情。所以在拷贝之前,必须先确认要进行拷贝DVD光盘是不是有CSS加密机制。
小知识:何为CSS和DeCSS?
CSS加密系统被大多数商业性的DVD所使用,而所有的软硬件DVD Player都要能够译码。好莱坞电影工业宣称CSS是用来防止盗版的行为,但相关生产公司必需签署“CSS License”才能将CSS机制放置到所生产的DVD播放机或是其他设备上(又是羊毛出在羊身上的恶性循环),CSS也就通过此硬件进而设下各种对用户的限制。而DeCSS是打破CSS防范措施的过程,既是个程序代码,也是一种软件。DeCSS可以用来“猜”出这组加密,在一台计算机里产生400个钥匙,使这个过程失效。
小提示:如何知道VOB文件是否有CSS加密?
大部份正版的DVD影碟都有CSS加密,而盗版DVD影碟则大部份都没有CSS加密。一般来说,如果一开始播放DVD影碟就出现FBI WARNING的警告,则大约有70%应该是有CSS加密。也可以试着用打开DVD影碟当中的VOB单个文件进行播放的方式,通常若无法正常播放,99%说明有CSS加密。或者可以试着将文件拷贝到硬盘中,如果出现错误信息告诉我们说不能拷贝,那就是有CSS加密。现在有许多就算是有加上CSS加密的DVD影碟,其中的文件一样可以直接拷贝到硬盘,只不过拷贝出来的文件是无法使用的。
如果确认有加CSS,就要先做DeCSS操作,这方面的软件有很多,比如:DeCSS、DVD Decrypter、CladDVD、SmartRipper等等。笔者选择SmartRipper 2.41(点击下载文件大小为336KB)。在运行这个程序之前,记得先把DVD光盘给放到DVD-ROM驱动器里,SmartRipper会自动检测要进行DeSCC文件的位置。接着就在SmartRipper主界面中选择DeCSS的方式,在这里共有三个选项:Movie指的是以电影的段落为单位进行Files指的是以文件为单位来进行Backup指的是将整张DVD片给备份到计算机里。
如果选择“Movie”,接下来就要选择Chapter(段落),如图1所示。在选择完之后,你会在“Total Selection”中看到所选择的段落的相关信息。接下来再要指定DeCSS出来的文件的存储路径,单击左下角的一个类似“资源管理器”的图标,选择后就可以在右下角看到文件容量的相关信息,如果空间不够的话,将不会出现“Start”按钮。
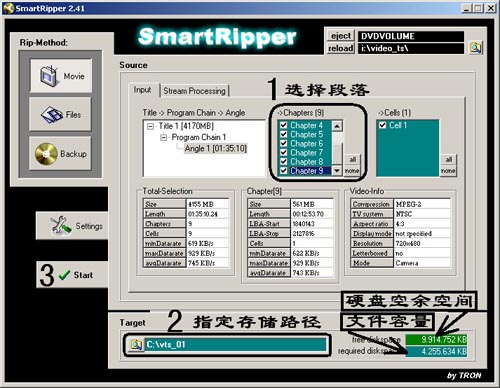
如果选择“Files”,只要选择要DeCSS的文件再按下“Start”按钮即可,如图2所示。
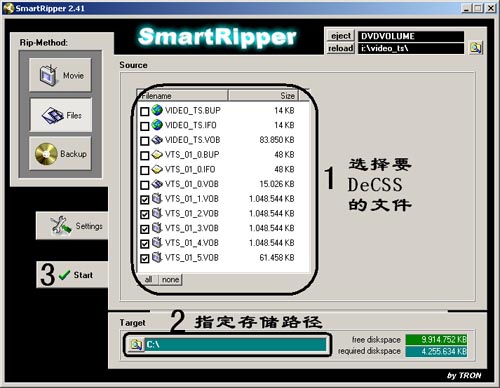
如果选择Backup,只要按下“Start”按钮就可以把整张DVD光盘给备份到硬盘里了,如图3所示。
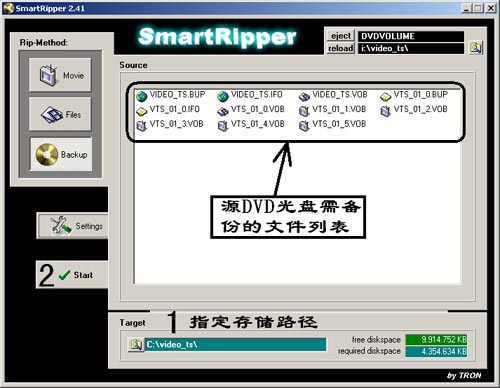
接下来会弹出如图4所示的对话框,左上侧为源盘待破解的文件信息,右上侧正在破解到目标盘的文件信息,左下侧是复制的文件信息。破解了CSS后,单击“确定”按钮返回到SmartRipper主界面。我们就可以继续处理这些文件了。
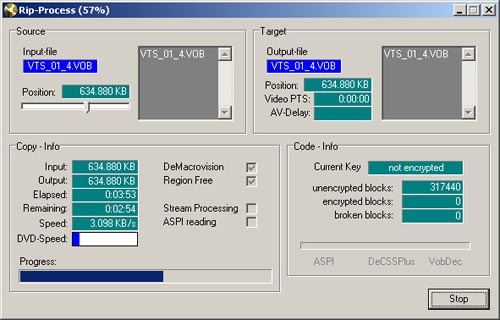
小提示:如果DVD影碟没有CSS加密,则可以直接用“复制”和“粘贴”的命令,将DVD影碟中的VOB文件拷贝到硬盘当中。
二、用CD-R备份DVD影碟
那么怎么备份DVD影碟呢?今天我们就给你提供一个简单的解决方案,这就是将DVD影碟制作为DVDRip,具体说就是将DVD影碟中的MPEG-2格式文件抓取出来,转换为DivX MPEG-4格式的AVI文件,这样一部DVD影碟就可以轻松备份到1张,或者2张CD-R中,花费不多,就可以拥有高质量的电影。怎么样,想不想试试?
1.所需软硬件
用CD-R备份DVD影碟,所需的硬件必须要有一台DVD-ROM驱动器和一台CD-RW驱动器(刻录机),或者直接使用一台康宝机(DVD-ROM与CD-RW合一)。
在正式开始操作之前,你需要在系统中安装一个DivX编码器,当然首选的软件就是DivX(官方网址是http://www.divx.com/)。关于这个软件,在3.11和4.1x时都是基于GNU的免费软件,不过从DivX Pro 5.01版本开始,由于软件的开发公司发生了变动,新版本DivX变为共享软件。目前,最新的DivX Pro 5.02免费版可在http://www.divx.com/divx/下载,文件大小为3.2MB。
小知识:什么是DivX?
有人将DivX跟MP3相提并论,号称DVD的杀手,到底DivX是什么呢?有传说中的那么神奇吗?DivX的原理其实相当简单,将影像部份以MPEG4来压缩,声音部分则是使用大家所熟悉的MP3来压缩,DivX的文件格式为AVI,所以DivX也称为MPEG4/MP3 AVI。DivX跟DVD肥大的MPEG-2压缩比起来,在文件大小上的确占了相当大的优势,画质部分的表现也很不错,介于MPEG1及MPEG-2之间。Windows操作系统下所附带的Windows Media Player基本上就可以播放这样的文件,只需下载MPEG4的编码器即可,不过MPEG4原本所使用的扩展名并非AVI,以至于安装了微软的MPEG4编码器后,在播放时仍然会出文件格式的识别错误。DivX的官方网站针对这点,在微软的MPEG4编码器的基础上做了修改,发展出DivX编码器。你只需直接运行安装程序,完成安装后,你可以顺利使用Windos Media Player播放DivX格式的AVI文件。同时使用相应的编码器,也可以直接制作DivX AVI文件。
此外,你的系统中还需要安装一个MP3压缩编码器,它是用于压缩DVD音轨的。在此强烈推荐的音频编码器是Lame,其官方网址是http://www.mp3dev.org/mp3/。这个工具提供了专业水准的MP3编码算法,其独有的可变码率算法可以给你提供极小失真的音频,这对于制作DVDRip的音频是相当重要的。此外,使用这个压缩算法的另一个优点是,压缩速度很快。Lame的最新版本为3.92版(点击下载,文件大小为948KB)。下载回来的是gz格式的压缩包,可用WinZIP等压缩工具进行解压缩。
小提示:如果你的系统是Windows XP,需要下载一个Wnaspi32.dll,没有这个文件,不能很好地配合DVDx抓取DVD影碟文件(点击下载)。将下载的文件复制到Windows XP安装路径下的System32文件夹下即可。
2.抓取操作
接下来,就要请我们的主角出场了,这就是DVD影碟文件的抓取软件。在此笔者使用的是操作简单的DVDx(官方网址为http://www.labdv.com/)。最新的DVDx 2.0(点击下载),文件大小为4.65MB。直接运行下载回来的文件,将程序安装到系统中。
启动DVDx,首先可以看到如图5所示的程序界面,选择“Settings→Output Settings”命令。
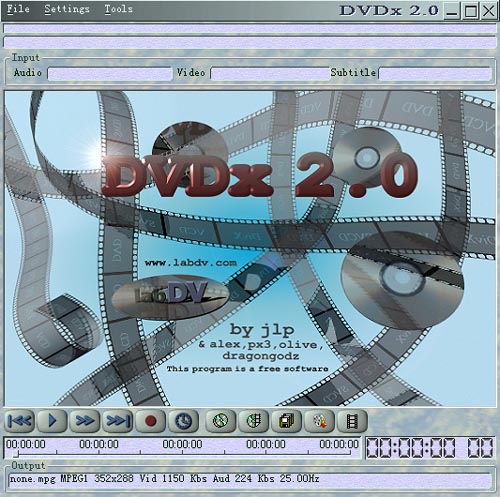
这时弹出“Output Settings”设置界面,如图6所示。在界面中的第一个下拉文本框中选择输出“AVI (DivX,YUV,…)”,表示要制作DivX AVI格式文件。在下边的“AVI specific”项中分别设置输出的DivX AVI文件分别设置音频压缩编码、视频压缩编码。
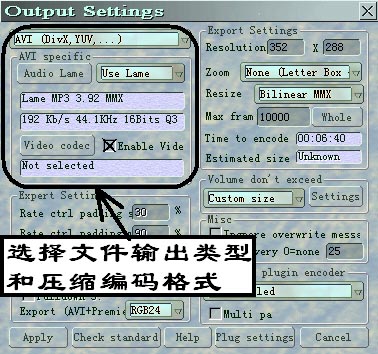
对于音频压缩,程序支持Lame编码算法,我们可以选择“Use Lame”后,单击旁边的“Audio Lame”按钮,此时可以看到如图7所示界面。在该界面中设置Lame压缩编码所使用的Bitrate、Quality、Channel。一般来说,对于普通的DVD影碟备份,使用128Kbits就足够了。
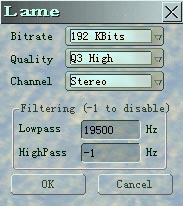
对于视频编码,首先选择“Enable Video”复选框,之后单击“Video codec”按钮,程序给出如图8所示界面。在界面中的“压缩程序”项下拉文本框中选择DivX压缩程序。

之后单击右侧的“配置”按钮,激活DivX的压缩相关设置界面,在该界面中提供了非常详细的压缩设置,如图9所示。由于不同的DivX版本提供的设置稍有不同,一般使用默认设置即可。
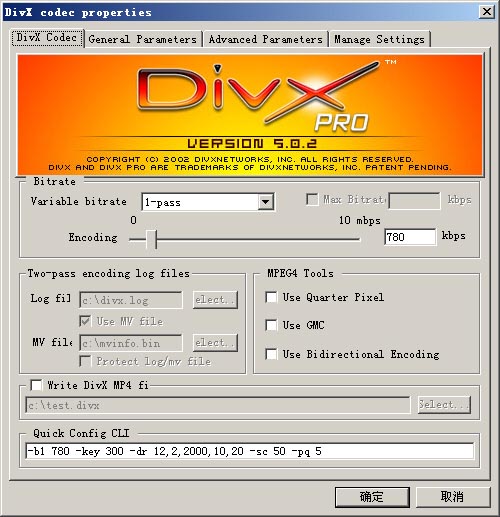
在“Output Settings”设置界面中的“Export Settings”项中还提供了设置输出文件的画面大小“Resolution”、自动分割DivX AVI文件大小“Volume don’t exceed”等相关重要设置。如果要想保存结果文件到CD-R中,“Volume don’t exceed”是必须设置的,一般的标准是使用80 Min Iso DataCD,也就是700MB容量的CD-R。此外,还有一个重要的选项是“Deinterlace Filter”,在此建议选择该项目,这样可以防止抓取输出的DVDRip画面边缘出现锯齿。全部设置完成后,单击“Apply”按钮,保存所有设置,并返回到DVDx主界面。
从DVDx主界面中选择“File→Open DVD root”,然后指定DVD-ROM驱动器所在的盘符,并进一步选择“VIDEO_TS”文件夹。这时,就会弹出DVD影碟的VIDEO_TS目录信息列表(如图10所示),选择一个文件,再单击“Select”按钮,此时可以看到如图11所示界面。在该界面中设置声音采样格式,同时在“Subtitle”项中选择需要抓取的字幕文件,笔者是选择“Chinese”了。对于界面中的其他设置,建议使用程序的默认设置,这样可以省事不少,而且该工具的相关说明也推荐使用默认设置。
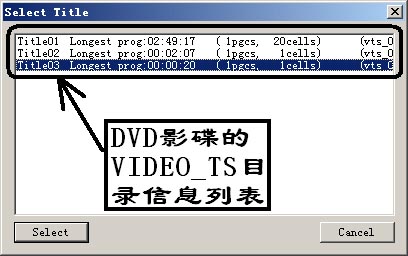
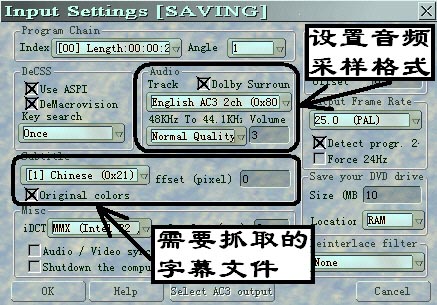
单击“OK”按钮确定,返回程序主界面。单击界面中的“Encode”按钮(如图12所示),让程序慢慢去压缩吧,这个过程可能需要很久。
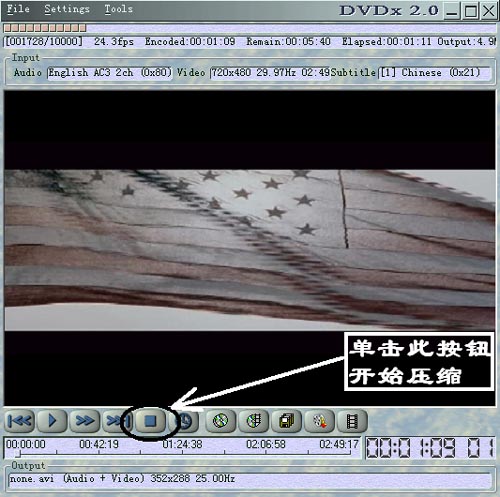
除以上所涉及的工具外,提供DVD抓取的工具还非常多,如早期大名鼎鼎的DeCSS1.21b,以及目前非常流行的SmartRipper(相关网站为http://www.riphelp.com/downloads/smart-ripper.html)、DVD Decrypter(相关网站为http://lightninguk.dns2go.com/)和CladDVD(相关网站为http://clonead.cjb.net/)。其中值得推荐的是SmartRipper,因为SmartRipper特有简洁直观的“Movie模式”,可以准确地按照*.ifo文件中程序链PGC顺序将影片复制到硬盘,而不会受到难以处理的多角度信息、垃圾数据或者错乱单元(Cells)的影响,最为适合用于正版DVD的解密制作。
不过,由于这些软件多数都是基于GNU的免费软件,而且通常都是具有高深技术的人士编写的,界面做得不是很友善,对于一般的用户掌握起来并不是很容易。为此,我们推荐使用《豪杰超级DVD III》中附带的工具来制作MPEG-4格式的AVI文件。我们知道,豪杰超级DVD是一个非常著名的国产工具,该工具除提供高质量的DVD播放功能外,还给我们提供了非常丰富的工具,抓取DVD影碟文件就是其中之一。该工具给用户提供了两个超强的工具,一个是DVD转换VCD,一个是DVD转换MPEG-4 AVI。对于转换DVD为VCD,并没有什么可说的,而且转换效果不是很好,而在此突出介绍的就是将DVD转换为MPEG-4格式的AVI文件。从《豪杰超级DVD III》程序组中运行“DVD转MPEG4”工具,此时可以看到如图13所示界面。单击界面中的“打开”按钮,在关联的系统文件列表窗口中选择需要转换的VOB文件,之后返回程序界面。在其中选择输出图像品质、图像大小、音频压缩编码算法在“DVD选项”中设置需要加载的字幕“字幕选择”。之后单击界面中间按钮条的“开始压缩”命令,执行AVI格式文件输出。

3.字幕处理
使用上面方法抓取出来的DVDRip是“硬字幕”格式的,也就是说字幕已经加到了电影中,播放时可以直接看到字幕。此外,网上还有一种挂接字幕的格式,如通常所看到的idx、sub、srt、smi、psb等格式,这样的字幕是怎么做出来的呢?在此我们推荐一个简单的方法,就是使用VobSub来抓取字幕。
VobSub是一个专门用于DVDRip播放挂接字幕的工具,其官方网址是http://vobsub.edensrising.com/。VobSub的最新版本为2.16(点击下载,文件大小为649KB)。
这个工具提供了强大的字幕管理功能,抓取DVD影碟中的字幕就是其中之一。在开始菜单中的“运行”中输入“Rundll32 vobsub.dll,Configure”命令,此时可以看到如图14所示界面。单击界面中的“Open”按钮,浏览到DVD-ROM驱动器的“VIDEO_TS”文件夹,先将文件类型设为“ifo and Vobs, for creating idx/sub”,然后打开需要抓取字幕的IFO文件。之后,又要求指定保存的盘符和文件夹。
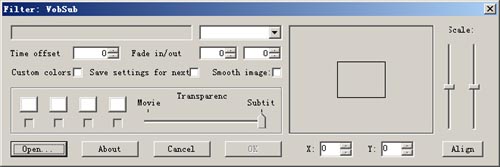
完成后,出现“Select section(s)”界面,如图15所示。在该界面中选择需要抓取的字幕语言,以及字幕所涉及的章节。之后单击“OK”按钮确定,程序给出“Please Wait...”窗口,并创建相应的字幕索引。这个过程会有几分钟,完成后返回“Filter:VobSub”界面,在界面右边的下拉文本框中选择抓取的字幕语言,如“Chinese”,并设置字幕的颜色、透明度等。完成后单击“OK”按钮,抓取字幕文件的操作就完成了,之后你可以使用其他的工具,如上面所说的DVDx抓取出来没有字幕的AVI文件,并通过VobSub调用。在此说明一点,最好将抓取出来的字幕文件更名为与AVI文件完全同名的文件,并与之放在相同目录下,这样VobSub可以自动识别。
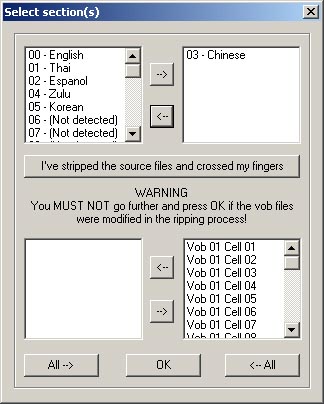
4.分割AVI文件
如果你得到的AVI文件大于光盘容量,只有进行分割了,目前分割AVI文件最好的工具应该是VirtualDUB(点击下载,文件大小为694KB)。使用这个软件分割AVI文件可谓是易如反掌。首先在程序界面中调入需要分割的AVI文件(如图16所示),之后使用界面下边按钮条提供的“Mark in”和“Mark out”按钮,定义需要分割的文件打入点和打出点,这个时间间隔需要根据播放时间和文件大小计算。之后在菜单条“Video”项关联菜单中选择“Full processing mode”,并在“compression”项的关联界面中选择压缩编码器在菜单条“Audio”关联菜单中选择“Full processing mode”,同样在“Compression”命令关联界面中选择音频压缩编码器,如MPEG Layer-3。全部完成后,返回程序主界面,按下“F7”,保存输出结果文件。当第一个被分割的文件保存完成后,在此选择剩余的部分,保存输出为另一个文件。
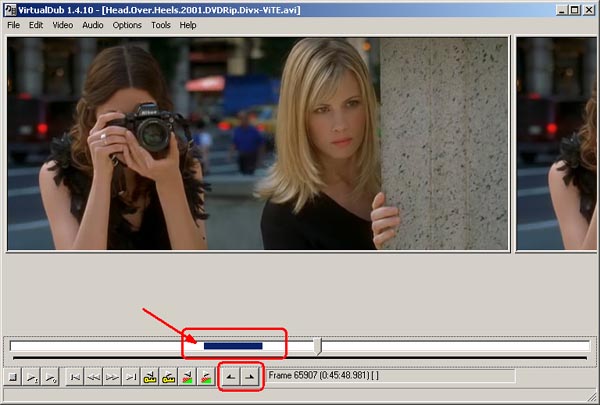
此外,如果你觉得上面的方法太烦琐,可以试试AVIChop(点击下载)。该工具的突出特点是操作简单,并支持按照文件大小分割。启动程序后,单击界面中的“Select Input”按钮,在关联的文件列表窗口中选择需要分割的AVI文件,并在相应的“Select Output”项中设置输出文件名在“Split At(MB)”项中设置风格AVI文件分卷的大小。最后单击“Chop!”按钮(如图17所示),执行风格操作即可。 需要说明的是,使用这个工具不能很好的分割VBR音频压缩方法生成的AVI文件,使用时需要特别注意。
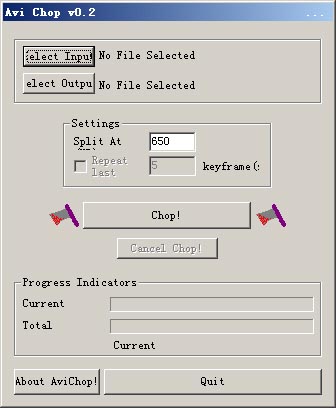
5.光盘刻录
由于输出的是AVI格式的文件,所以只能以数据光盘方式进行刻录。这样得到的光盘可以文件方式播放。也就是在播放器中选择播放文件、执行播放。对于数据方式刻录,所有的刻录软件都支持,并没有什么特殊的。只是如果你如果得到的文件如果是外挂字幕的,建议将字幕文件、AVI文件的文件名保持一致。而且为便于播放,最好将Vobsub、DivX这两个软件一并刻录到光盘中,以防在没有这两个软件支持的计算机上播放时,措手不及。
三、将DVD影碟备份成VCD/SVCD
怎么说目前的DVD刻录机还是比较贵,再说DVD-R光盘片还无法与1元一张的CD-R光盘片相比。如果你想备份DVD影碟,还有一个解决方案,那就是将DVD影碟备份成VCD或SVCD。这里向大家介绍一个很简单的方法,就是用TMPGEnc一个步骤直接把DVD影碟当中的VOB文件转成VCD或SVCD格式。最后再通过刻录软件,用CD-R光盘片刻录VCD或SVCD格式。
小知识:什么是SVCD?
如果大家经常观看VCD的话,可能会发现SVCD(Super VCD,超级VCD)。SVCD是介于DVD与VCD之间的一种影像格式,它的影像跟DVD一样,都是采用MPEG-2的格式,不过DVD影碟的分辨率采用720×576(PAL制式)及720×480,而SVCD就只采用了480×576(PAL制式)及480×480(NTSC制式)而已。在音质和菜单方面,SVCD就更加不及DVD了。但SVCD的优胜之处是它只须要用普通的CD,制作成本比DVD低很多喔!由于SVCD是采用VBR(Variable Bit Rate)的方式,所以播放时间并不固定,一张SVCD格式的CD的容量由35分钟到70分钟不等。
1.所需软硬件
要将DVD影碟备份成VCD/SVCD,所需的硬件与“用CD-R备份DVD影碟”小节一样。而软件方面则需要DVD播放软件、MPG压缩软件和刻录软件。
安装DVD播放软件主要是为让MPG压缩软件可以正确识别出DVD影碟当中的VOB文件,以免造成MPG压缩软件无法打开VOB文件。目前,市面上的DVD播放软件非常多,常见的有:《Power DVD XP》、《WinDVD》、《豪杰超级DVD III》、《东方影都全能王》、《金山影霸2003》等等。
目前流行的MPG压缩软件很多,笔者向大家推荐TMPGEnc,另外还有Xing MPEG Encoder,Panasonic MPEG Encoder和LSX MPEG Encoder等等。TMPGEnc可以压缩高品质的MPEG-1,MPEG-2,其所附带的MPEG工具功能强大,使用简单,甚至超越了专门的MPG剪接工具。TMPGEnc的最新版本为2.57(点击下载,文件大小为1042KB)。
刻录软件就更多了,笔者推荐使用常见的Nero Burning Rom刻录软件。Nero Burning Rom除了可以刻录一般的数据盘外,还可以支持音乐CD、VCD、SVCD、DVD等格式。
建议大家在进行下列操作时,先安装好上述软件。
2.将VOB文件转换成VCD/SVCD
运行TMPGEnc后,会弹出工作向导,如图18所示。在左框的VCD或SVCD影像格式中选择一种制式,再单击“Next”按钮。
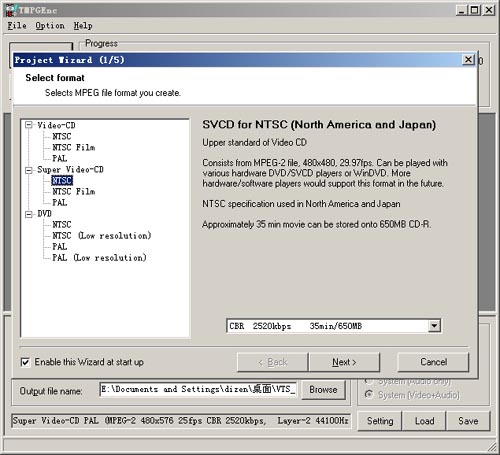
进入“Select source file”(源文件)对话框,单击“Video File”项右边的“Browse”按钮,在关联的文件列表窗口中先将文件类型设为“All files(*.*)”,再选择DVD影碟当中的VOB文件,如图19所示。然后返回到“Select source file”对话框,单击“Next”按钮继续。
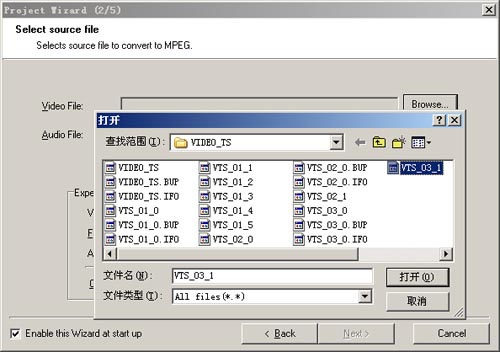
在接下来的第三、第四个步骤,一般是按默认值,也就是再连续单击两次“Next”按钮,到达“Specifying output file name”(指定输出文件名)。默认是保存在VOB源文件所在的路径下,例如:H:\VIDEO_TS\VTS_03_1.mpg,如图20所示。这是DVD-ROM驱动器所在的路径,也就是说默认路径是无法保存的,你必须将它指定在有足够空间的硬盘当中。
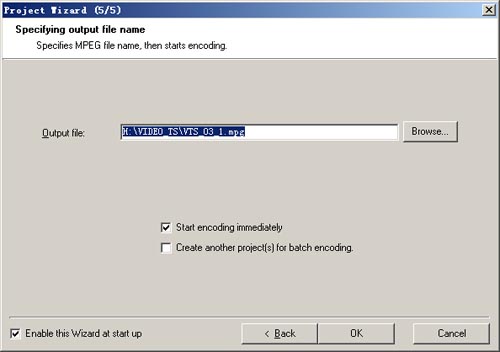
最后,单击“OK”按钮关闭工作向导,并开始文件压缩操作了,如图21所示。压缩速度视VOB文件大小而定,如果你的CPU速度足够快,压缩速度还是可以接受的。将所有VOB文件压缩完成后,你就可以得到需要的MPG文件,就可以使用刻录软件制作VCD/SVCD了。
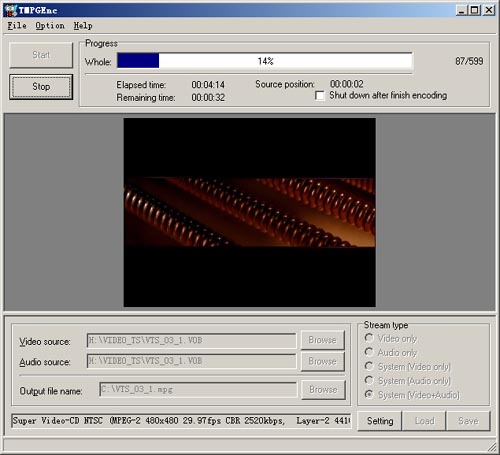
小提示:让TMPGEnc实现批处理功能
如果DVD影碟当中有许多VOB文件,那么这样一个文件一个文件压缩就显得有些烦琐。其实,TMPGEnc具有批处理功能,可以自动处理多个已经设定好的项目文件。运行TMPGEnc时,关闭工作向导。然后手动添加源文件和选定影像格式,之后选择“File→Save Project”命令,将其储存为TMPGEnc的项目文件*.tpr。再选择“File→Batch encode”(批处理),再单击“Add”按钮,添加设定好的*.tpr项目文件,如图22所示。按照此方法添加所有的TPR文件后,单击界面中的“Run”就可以开始压缩。在TMPGEnc的批量压缩Batch encode过程中,会出现“Shut down after finish encoding”(完成压缩任务后关机)对话框。这样你就不用傻呆呆在计算机面前跟它大眼瞪小眼了,关上显示器去睡觉吧,毕竟压缩是一个很长的过程。
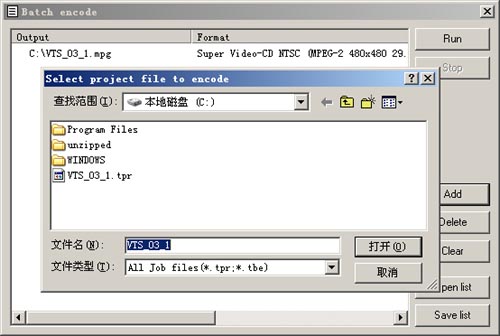
3.拼接与分割MPG文件
TMPGEnc还提供了MPEG工具,使用这个工具可以对已经压缩成的MPG文件进行拼接与分割,分离与合并视频、音频流等。在这里,主要向大家介绍拼接与分割功能。
(1)拼接MPG文件
运行TMPGEnc,选择“File→MPEG Tools”命令,打开“MPEG Tools”对话框,再切换到“Multiplex”选项卡。在该界面中可以将多个MPG文件合成一个文件。先在“Type”(类型)的下拉菜单中选择适合的合成类型,并添加MPG文件,如图23所示。合成类型主要有:MPEG-1 System(automatic)表示MPEG-1文件(自动)、MPEG-1 System(VBR)表示MPEG-1文件(VBR,可变码率)、MPEG-1 System Video-CD表示MPEG-1标准VCD格式、MPEG-1 System Video-CD(no-standard)表示MPEG-1 非标准VCD格式、MPEG-2 Program(VBR)表示MPEG-2 文件(VBR,可变码率)、MPEG-2 Super VideoCD(VBR)表示MPEG-2 标准SVCD。然后单击“Add”按钮依次添加需要拼接的MPG文件,并单击“Run”按钮执行合成功能。
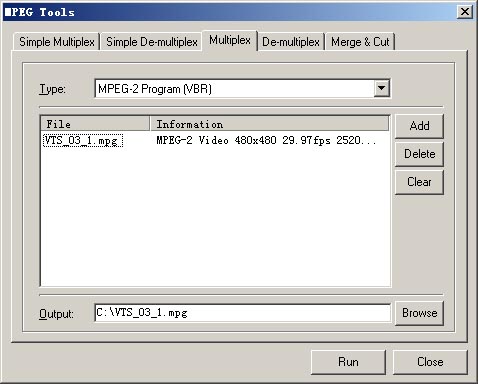
(2)分割MPG文件
万一说,你得到的MPG文件超过一张CD-R光盘片的容量,这时就要对它进行分割处理。运行TMPGEnc,选择“File→MPEG Tools”命令,打开“MPEG Tools”对话框,再切换到“Merge & Cut”选项卡。同样,先在“Type”(类型)的下拉菜单中选择适合的合成类型,再单击界面中的“Add”按钮,并在关联的文件列表窗口中选择所要编辑的MPG文件,并单击“Open”按钮添加到“MPEG Tools”界面列表窗口中,如图24所示。
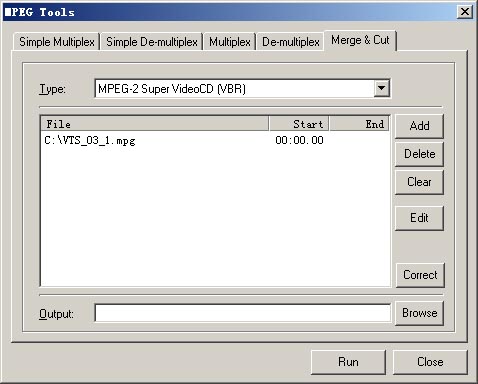
再用鼠标双击列表窗口中的MPG文件,或者是单击界面中的“Edit”按钮,将弹出如图25所示的界面。按下“{”按钮设置分割开始部分,使用鼠标拖曳界面下边的播放滑块,到需要分割的地方,按下“}”按钮,设置分割的结束位置。单击“OK”按钮确定返回上一界面,在界面中的“Output”项中设置输出文件的保存位置和文件名,最后再单击“Run”按钮即可分割MPG文件。
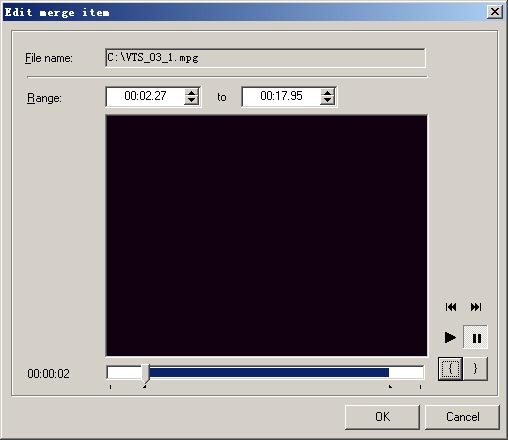
4.将MPG文件刻录为VCD/SVCD
当所有的文件准备完成后,就可以刻录VCD或SVCD了。Nero Burning Rom在制作VCD方面虽然比较方便,而且可以直接刻录SVCD光盘,而且用法比较简单,在此我们推荐使用这个软件刻录VCD或SVCD。
在启动Nero Burning Rom前,先在刻录机中放入空白的CD-R盘片。
启动Nero Burning Rom,程序首先会出现“新编辑”设置界面。如果你想刻录VCD,则选择“Video CD”图标如果你想刻录SVCD则选择“Super VCD”图标,如图26所示。在该界面中给出了VCD或SVCD制作的相关设置,一般用户不用修改。
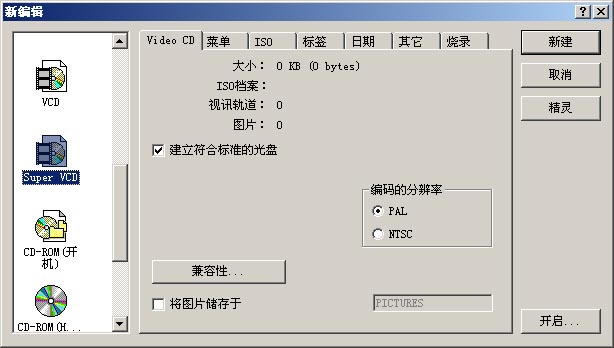
然后单击“新建”按钮,进入程序界面,如图27所示。从界面右边的文件列表窗口中拖曳MPG视频文件到界面左边的窗口中,添加刻录视频文件。
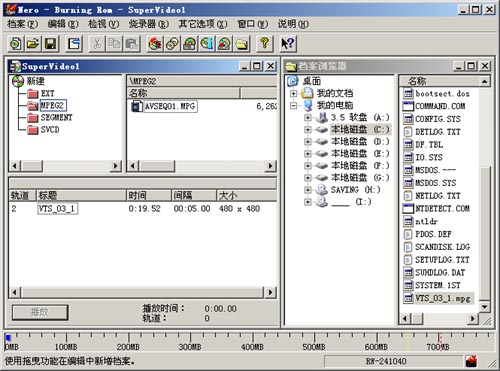
单击界面按钮条中的“打开刻录CD窗口”按钮,将弹出如图28所示的界面。建议在此界面中选择“光盘一次烧录(DAO)”,这是保证刻录的光盘可以在VCD Player上播放的必需设置。此外,还需要在界面中设置刻录速度等相关参数,在此就不做详细说明了。单击“写入”按钮开始刻录。

目前,使用MPEG-1标准的VCD已经不能满足家庭录像对品质的要求,马赛克已经为VCD的代名词。SVCD虽然是采用和DVD一样的MPEG-2来储存节目,但是SVCD的码率偏低,只有2600KB/秒,一些大动态画面还是会有比较多的马赛克。实际上,我们还可以将DVD影碟备份成Mini-DVD,Mini-DVD的制作方法其实就是高码率的SVCD。Mini-DVD由于是采用与DVD相同的MPEG-2来储存的视音频,其效果可以与DVD的图像品质相媲美。Mini-DVD也是采用普通光盘为载体,用CD-R光盘片就可以保存具有500dpi分辨率以上的数字视音频节目。Mini-DVD的制作方法与VCD/SVCD基本相同,这样就不再赘述了。
|