|
制作批次化档案
在压缩档案的时候,你一定不可能压缩一次就完工,因为你有一大堆影像文件等着你处理呢!不过如果运用Fireworks神奇的批次化能力,你就可以很快的制作批次化档案并储存设定,这样你下一次要用的 时候就方便多啰!
Fireworks提供好几种压缩的方法,比如说搜寻并替代文字(Find and Replace)、改变输出设定(Export Settings)还有校准(scaling)。校准的功能可以说是最好用的方法喔!
1. 选择File>Batch Process
画面上出现Batch Process的对话框。
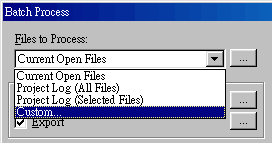
2. 选择你想要压缩的档案
在Files to Process的外跳窗口中选择Custom,在Open对话框中选择你要批次化的档案,再按下Add。 重复这个步骤直到你把档案都选好,最后按下Done。
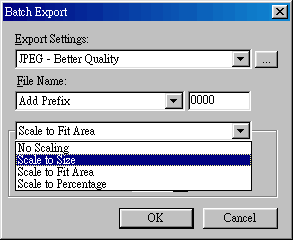
3. 设定校准选项在Batch Process对话框中选择Export,或是你也可以按下右边的...键,Batch Export对话框就会被 开启。在校准外跳窗口中有三个选项,你可以依状况选择其中一个:
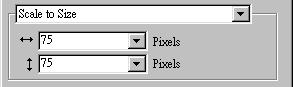
1. Scale to Size
如果你想要调整你的批次化档案,让它水平或是垂直尺寸符合你的要求,你可以选择Scale to Size 然后输入你要的大小。或者你想要所有的压缩档都是75像素(pixel)宽,就在水平大小区里输入75,然后在垂直大小区里输入Variable。这样一来,Fireworks在执行批次化指令时,宽度就会是75像素宽,高度会依照宽度作适度的调整。

2. Scale to Fit Area
当你想要将档案大小压缩至可以放进特定的区域,比如说,如果你想要把档案放进表格,你的表格设定为横式表格的宽为50像素(高等比),直式表格的高为70像素(宽等比),接下来就只要使用Scale to Area功能并在宽度和高度的尺寸中输入50.70,你就会发现影像会被适度的校准,和你的储存格配合的天衣无缝喔!
这个功能是分别校准的喔,也就是说在设定校准尺寸时,Max Width只针对横式档案的宽,相对的Max Height是设定直式档案的高喔!

3. Scale to Percentage
如果你想要把档案压缩到一样的百分比(percentage),那就选择Scale to Percentage然后输入数字,虽然档案不会全部都一样的大小,不过不会差的太远啦!
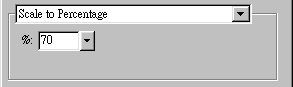
4. Backup Files
如果你想要保存原始档,你可以设定档案备份选项来保留批次化之前的源文件。
5. Scriptlet
如果你手边有一大堆档案,你可能就要做重复批次化的动作。虽然你已经设定了批次化的程序,不过到后来你还是会被重复出现的Batch Process对话框搞到疯掉,所以只要做一个script来帮你省掉麻烦 就可以啦! 制作script之前,先依照上面说的步骤建立你的批次化程序,在按下OK之前,按下Script来把你的设定依照你指定的名称和路径以档案的方式储存起来。如果你想要执行你做好的script,就选择File>Run Script然后找出你的script,接下来你只要告诉 Fireworks你要压缩的档案再按下OK就可以啰!是不是很简单呢?
|