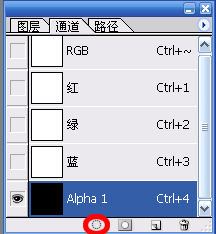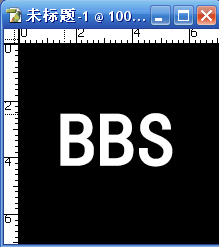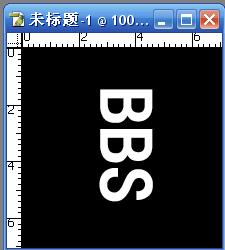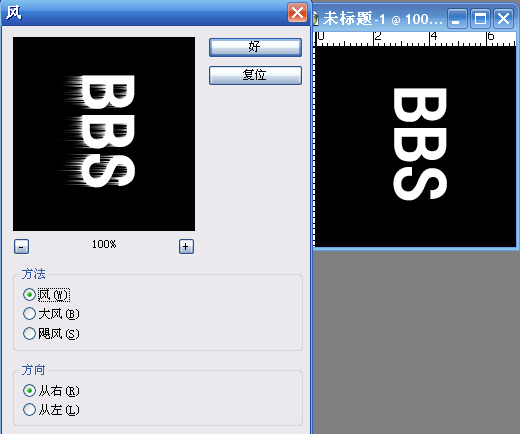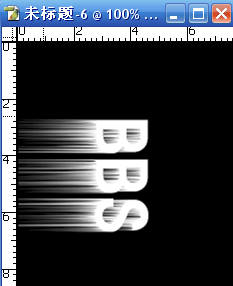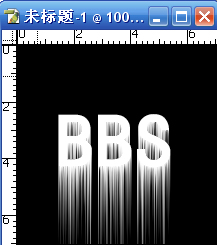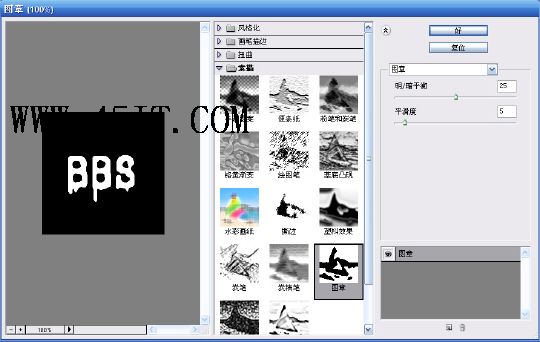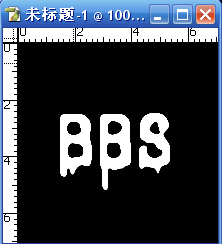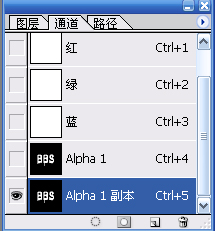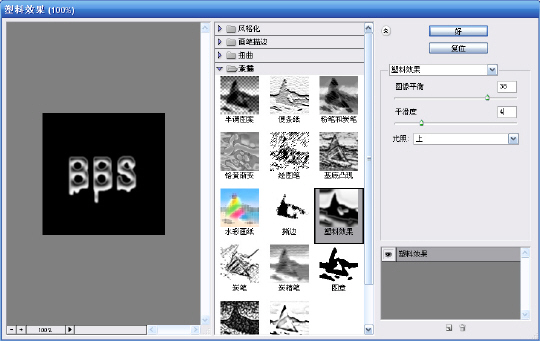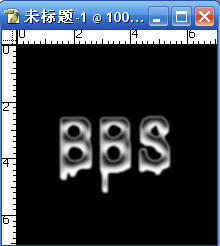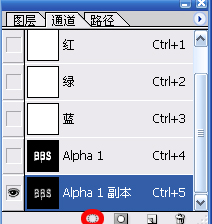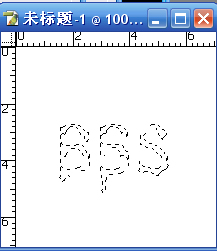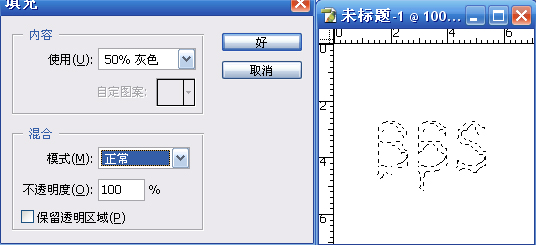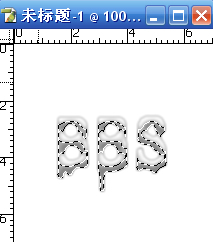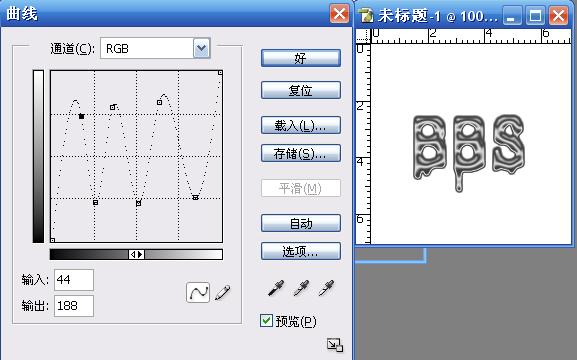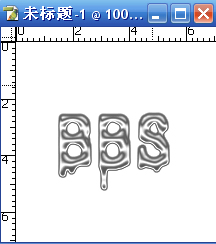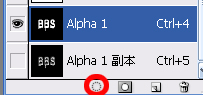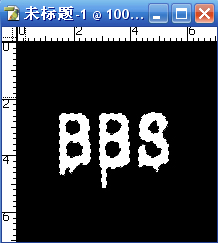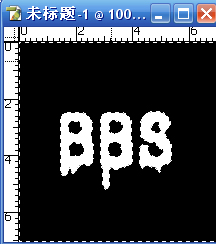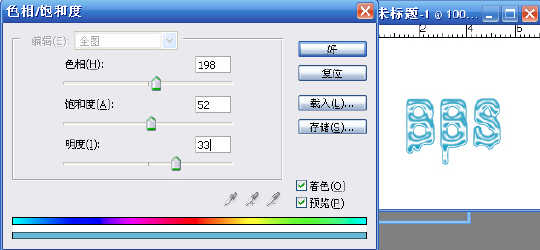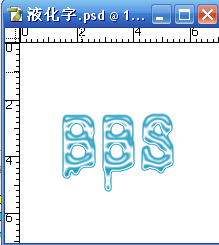|
本文中我们用Photoshop来制作一个融化得“流鼻涕”的透明胶体字,很有意思! 1、在Photoshop中新建RGB模式文档,大小200*200像素72分辨率,点击通道调板单击下面的新建通道按钮,新建通道Alpha1。
5、通道Aplha1执行滤镜——素描——图章,具体设定如图。
7、对通道Aplha1副本执行滤镜——素描——塑料效果,具体设定如图。
8、点击图层调板点击下面新建一个图层1,用白色填充
9、点击通道调板,选中通道Aplha1副本,点击下面按钮,调出选区。
10、回到图层调板,选中图层1,执行编辑——填充,具体设定如图。
11、对图层1执行图像——调整——曲线,具体调整如图。
12、对图层1执行图像——调整——亮度/对比度,亮度为42,对比度为9
13、点击通道调板,选中通道Aplha1,点击下面按钮调出选区,执行反转,按Delete删除多余部分。
14、对图层1执行“图像——调整——色相/饱和度”,具体设定如图。
最后效果
|