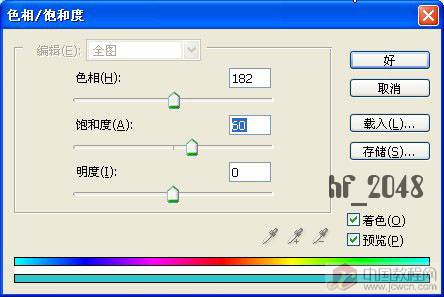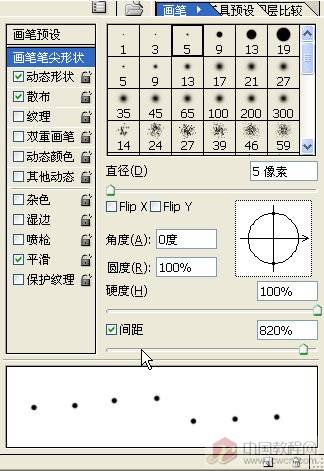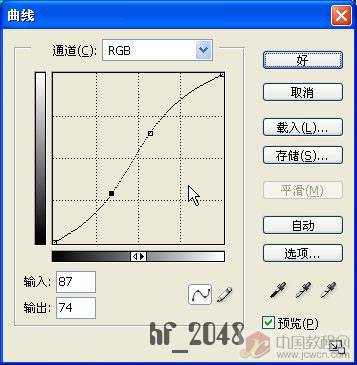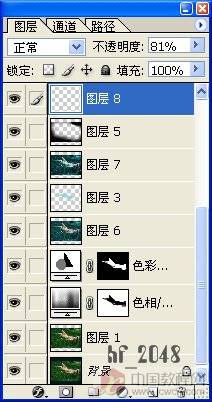|
先看效果图。
步骤: 1.首先打开原图,执行“图层/新调整图层/色相饱和度”,把“着色”打勾,通过调色相和饱和度确定图片的整体色调。
2.在“色相/饱和度”调整图层旁的蒙板中用柔一点的黑色画笔涂抹或用套索工具选取后羽化填充黑色。
3.现在人物有太鲜明了,所以我们对人物进行调色,执行“图层/新调整图层/色颜平衡”,这时整个图片的色调全部改了,所以我们把色颜平衡调整图层旁的蒙板填充黑色,再用白色柔画笔把人物涂抹出来(可以直接用刚才调色相饱和度的人物选区来处理)。
4.此时人物的衣服还是不太适合整个画面的色调,所以我现在要对衣服进行处理,先把衣服选出,并做适当羽化(半径为2),按Ctrl+U执行“色相/饱和度”降低饱和度,然后再用衣服重新上色,新建一层,混合模式设为颜色,用淡一点的画笔在衣服选区内进行涂抹,并适当降低不透明度。(建议在在这一步处理前先做一个盖印,方法是新建一层后按Ctrl+Shift+Alt+E)。//本文来自电脑软硬件应用网www.45its.com 说明:盖印可见层就是把下面所有的图层全部合并到一个新图层里,但还是保留了下面所有层,方便以后修改。
5.现在再新建一层,按Ctrl+Shift+Alt+E盖印可见层,再按Ctrl+M执行“曲线”命令。
6.现在突出主体,我们发必须把周围环境变暗,新建一层,用“套索工具”随意在人物周围画一个选,羽化大一点(半径30),然后按trl+Shift+I反选,并填充黑色降低不透明度。
7.现在总体效果已经出来了,现在还存在很多暇癖,我们可以回去修改。 最后我们就要做一些画面效果装饰,先新建一层,选画笔工具,在画笔面板中设置一下画笔(如图),先用白色的硬画笔随意绕人物画,然后在用白色软画笔画,白色画好后我们换一种和画面一致的颜色再这样画,这个自己去把握。
8.最后对调整画布大小,并对整体效果调整,加上文字(不过这个文字是我借用别人的),初稿完工。
|