7、图层的不透明度和混合模式运用图层的混合模式和不透明度,可以创造出精彩的图像合成效果。
⑴ 不透明度
使用图层编辑图像的一大特点是可以快速的使图层变成半透明的状态,这在图像合成时是不可或缺的重要功能,那么如何设定图层的“不透明度”呢?
先在【图层面板】中选中图层,然后单击“不透明度”右边的小三角形,在弹出的“控制滑杆”上拖动小三角形滑块,这样便可调节图层的“不透明度” 了。图层的“不透明度”为0%时,表示图层完全透明(如图1-1-70所示);100%则表示图层则完全不透明(如图1-1-72所示)。
 图 1-1- 70
 图 1-1- 71
 图 1-1- 72
⑵ 图层混合模式
当两个图层的图像重叠的时候,Photoshop提供了上下图层颜色间多种不同的色彩混合方法,这就是图层的“混合模式”。不同的“混合模式” 会带给图像完全不同的合成效果。Photoshop 7.0的【图层面板】中提供了22种“图层混合模式”,单击图层面板左上角的下拉列表框就会弹出“图层混合模式”的下拉列表(如图1-1-73所示),我们可以在这里选择一种合适的混合模式。
图 1-1- 73
接下来,我们通过一个简单的例子来看看不同的混合模式对图像所产生的不同效果。
首先我们打开如图1-1-74和图1-1-75两幅规格相同的图像。
 图 1-1- 74
 图 1-1- 75
选择工具箱中的【移动工具】,在“图片1”窗口中按住鼠标左键并将其拖放到“图片2”的图像窗口中(如图1-1-76所示),这样我们就得到了两个互相叠加的图层了(如图1-1-77所示)。
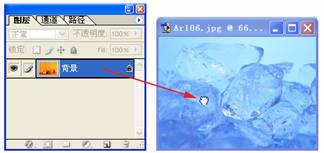 图 1-1- 76
 图 1-1- 77
接下来,我们尝试对上面的图层使用不同的“混合模式”,将会看到以下的各种效果:
|
