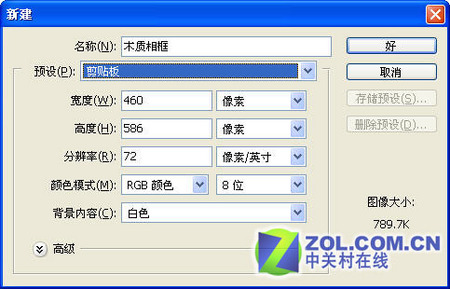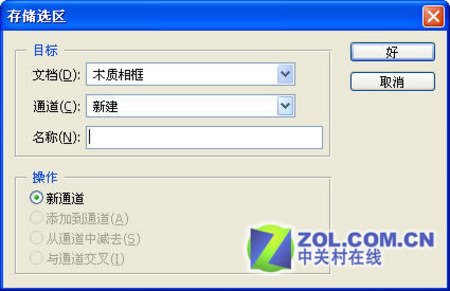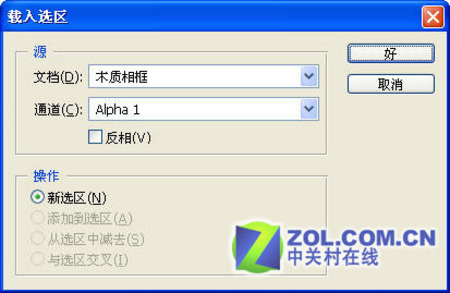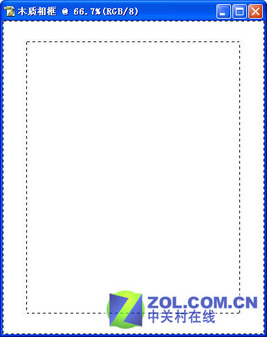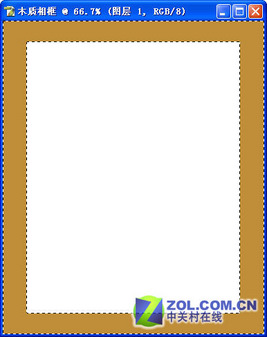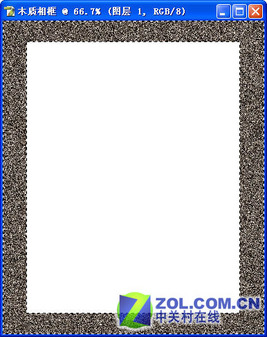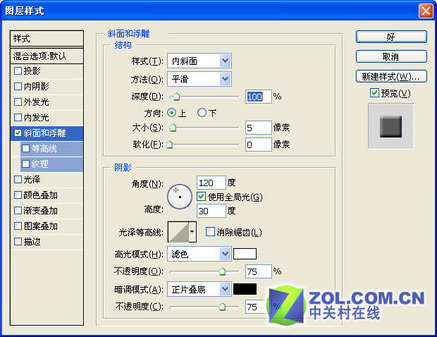|
普通的照片看起来总是缺乏创意和艺术感,今天我们就给照片制作一个木质的相框,让它显得与众不同。首先,打开一张自己最喜欢,照得最漂亮的照片。然后单击“选择”—“全选”命令,将图片全部选中;接着执行“编辑”—“拷贝”命令。
新建一个文件,设置参数如图1所示。单击“选择”—“全选”命令,将创建文档全部选中,单击“选择”—“存储选区”命令,弹出“存储选区”对话框,如图2所示,单击“好”按钮,将选区保存到Alpha1通道中。
单击“图像”—“画布大小”命令,弹出“画布大小”对话框,如图3所示。
在这里重新设置文档的宽度和高度,增加的部分就是以后相框的部分。以图3所示的文档为基础,宽度和高度各增加4厘米,对话框设置如图4所示。
单击“选择”—“载入选区”命令,弹出“载入选区”对话框,如图5所示。单击“好”按钮,载入选区。接着单击“选择”—“反选”命令,得到如图6所示。
单击“图层”—“新建”—“图层”命令,弹出“新图层”对话框,单击“好”按钮。设置前景色为褐色(#C28D39),将选区进行填充,得到如图7所示的效果。
单击“滤镜”—“杂色”—“添加杂色”命令,弹出“添加杂色”对话框,按图8所示进行设置,单击“好”按钮,得到如图9所示的效果。
接着单击“滤镜”—“模糊”—“动感模糊”,弹出“动感模糊”对话框,按图10所示进行设置,单击“好”按钮,得到如图11所示的效果。执行“选择”—“取消选择”命令,取消选择。
单击“图层”—“图层样式”—“斜面和浮雕”命令,弹出“斜面和浮雕”对话框,按图12所示进行设置。单击“好”按钮,得到效果如图13所示。
单击人物文档标题栏,将图片全部选中,单击相框文档标题栏,粘贴图片。最后,单击“图层”—“图层样式—“内阴影”命令,弹出“内阴影”对话框,按如图 14所示进行设置,单击“好”按钮,这样木质相框就已经制作完成。当然你还可以为相框添加上其他的装饰,如图15所示。赶快动手试试吧!
|