|
先看一下效果:
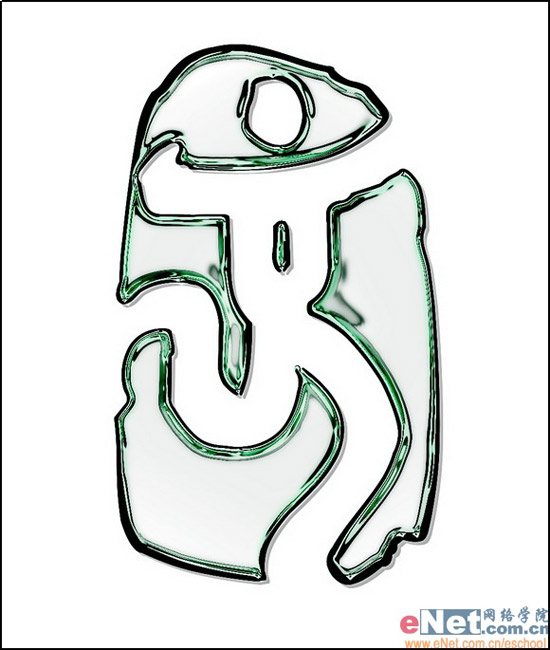 制作工具:Photoshop CS 制作过程: 1、新建一个文件,打开标志图片如图01所示,使用工具箱中的“魔棒工具”选择标志,将其拖拽到文件中,自动生成图层1,并将其填充黑色,效果如图02所示。

 2、按Ctrl键单击图层1,调出标志选区,切换到通道面板,在面板底部单击“将选区存储为通道”按钮,将选区保存为通道,如图03所示。
 3、在通道面板中选择Alpha 1,取消选区,执行菜单栏中的“滤镜”“艺术效果”“塑料包装”命令,在弹出的对话框中设置参数如图04所示,图像效果如图05所示。
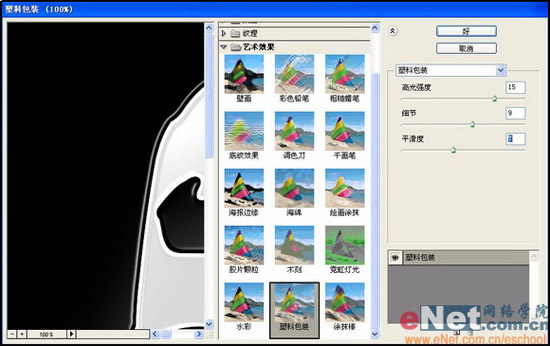

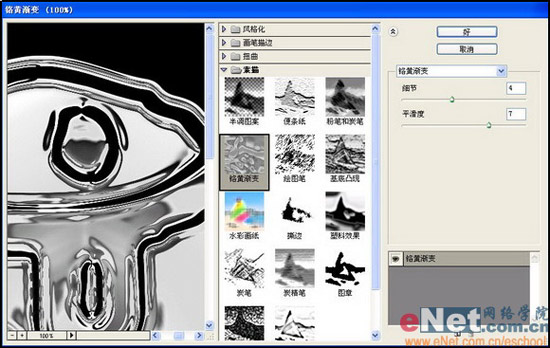
 5、执行菜单栏中的“选择”“载入选区”命令,在弹出的对话框中设置参数如图08所示,图像效果如图09所示。

 6、按Ctrl+C键,切换到图层面板,关闭图层1,新建图层2,确定图层2为当前层,按Ctrl+V键,将通道中的内容粘贴到图层中,效果如图10所示。
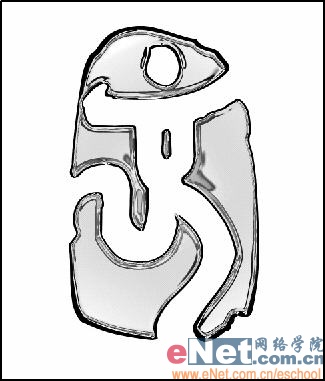 7、在图层面板底部单击“创建新组”按钮,新建图层组1,将图层2拖拽到组1中,使图层2成为图层组中的一个图层。 8、选择图层2,在图层面板底部单击“创建新的填充或调整图层”按钮,在弹出的菜单中选择“色相/饱和度”命令,在弹出的对话框中进行如图11所示的设置,画面效果如图12所示。

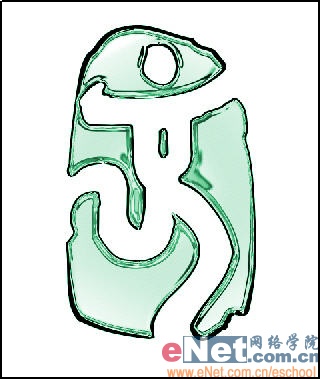

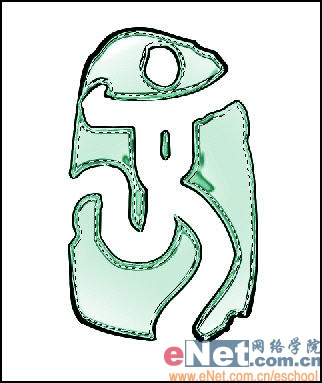 10、选择图层3,在图层面板底部单击“添加图层蒙版”按钮,为图层3添加一个图层蒙版。在图层组1副本的调整图层上双击,打开“色相/饱和度”对话框,设置如图15所示,调整后的图像效果如图16所示。

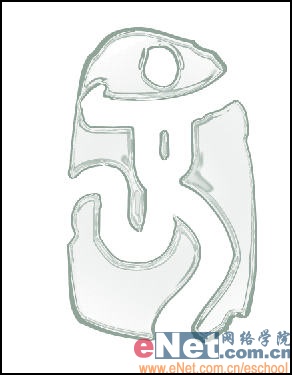 11、将鼠标放在调整图层和图层3之间,按Alt键,鼠标改变形状后单击,创建剪贴蒙版,如图17所示,图像效果如图18所示。 |
