原图  最终效果 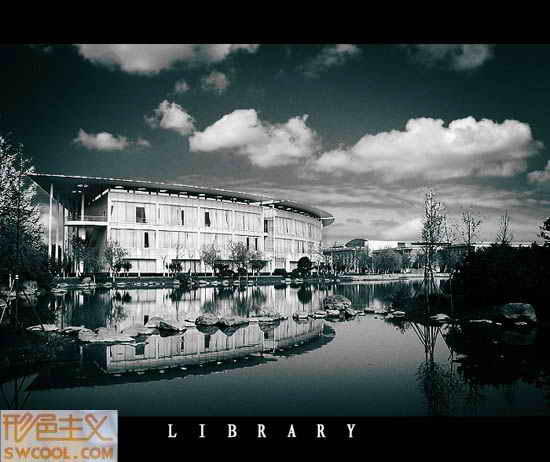 素材  第一步做曲线调整,加强反差   第三步将白云素材拖入.具体步骤是用魔棒对天进行选取,然后将白云拷贝粘贴入选区,再进行适当自由变换  第四拉曲线稍微调亮,让白云跟照片的融合感觉真实些 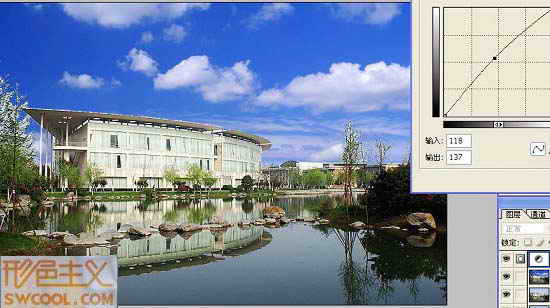 第五步,将图片调成黑白片.方法很多,我是直接降低饱和度  |
原图  最终效果 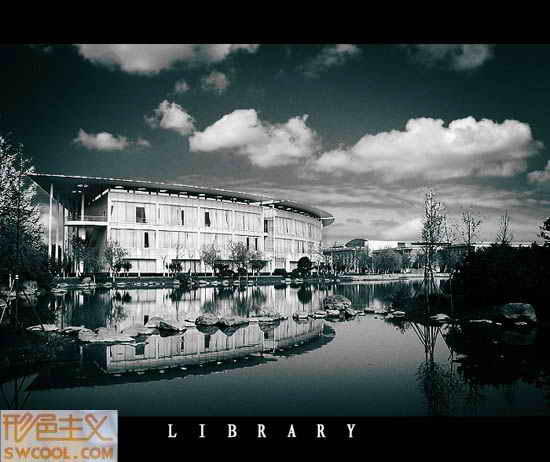 素材  第一步做曲线调整,加强反差   第三步将白云素材拖入.具体步骤是用魔棒对天进行选取,然后将白云拷贝粘贴入选区,再进行适当自由变换  第四拉曲线稍微调亮,让白云跟照片的融合感觉真实些 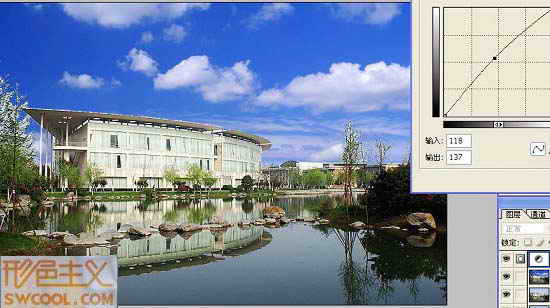 第五步,将图片调成黑白片.方法很多,我是直接降低饱和度  |
在我上次去法国外拍的时候,曾经在某晚的博客中贴出这样一张气派很大的天空之城圣雷米...
在学习PS的过程中,经常会遇到一些专业术语,下面我们来对一些PS常用的、并且比较难理...
最终效果 花了两天时间弄完,耐心已经消耗完了,囧。希望能帮到新手,看完有兴趣的也...
商业图片修片是非常苛刻的,就连细小的毛孔都要力求清晰。因此掌握一套行之有效的方法...
卡通人物虽然没有鼠绘真人那么复杂。不过还是需要一定功底和经验的。需要了解人物各部...