 <图6> 6、新建一个图层,盖印图层,选择涂抹工具,笔刷选用一些细点笔刷,然后慢慢在头发边缘涂抹,把残缺的头发涂均匀,效果如图7。  <图7> 7、新建一个图层,盖印图层,然后把图层混合模式改为“滤色”,图层不透明度改为:50%,效果如图8。  <图8> 8、新建一个图层,填充颜色:#046784,然后把图层混合模式改为“柔光”,效果如图9。  <图9> 9、新建一个图层,盖印图层,执行:滤镜 > 模糊 > 高斯模糊,数值为5,确定后把图层混合模式改为“滤色”,图层不透明度改为:70%,,然后盖印图层,用加深工具调整下光感,效果如图10。  <图10> 10、创建曲线调整图层,参数设置如图11,12,效果如图13。 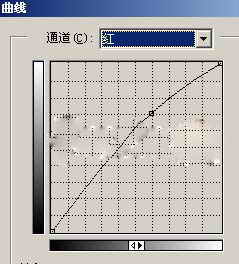 <图11> 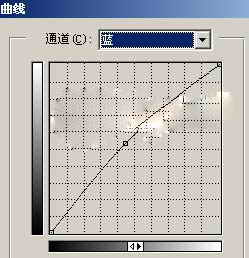 <图12>  <图13> 11、新建一个图层,盖印图层,适当锐化一下,然后用加深工具调整光感,再新建图层,分别加上腮红及睫毛,效果如图14。  <图14> 12、新建一个图层,盖印图层,整体休息下细节,完成最终效果。  <图15> |
