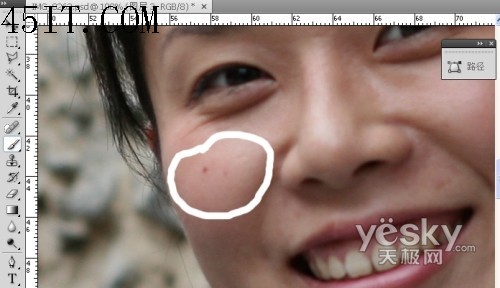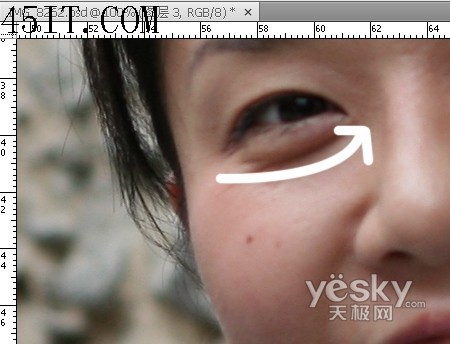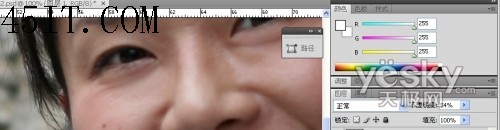|
MM们都希望自己的笑容甜美灿烂,可如果由于多种原因,照片中出现了难看的眼袋怎么办呢(图1)?有什么办法可以除去讨厌的眼袋呢?非常简单,用Photoshop可以轻松搞定!
1.为何眼袋挥之不去 在专业人像摄影(如婚纱摄影)中,化妆师通常会先将人物的眼袋用粉饼压住,然后使用专业的白光源按照特定的角度“打光”,使得脸部不仅看上去光泽、好看,而且让眼袋也消失了。但这些看似专业的手段,显然无法运用到我们日常的旅游拍摄中。由于户外的光线一般是由上至下照射到脸上,就会使眼袋变得非常深,就像人站在中午的太阳下,影子会非常长。 虽然我们没有专业的化妆和拍摄环境,但是通过在Photoshop中使用图章工具和一些小技巧,同样可以轻松除去这些讨厌且“深”的黑眼袋。 2.“深深”眼袋轻松抹 首先使用PhotoShop,打开我们需要处理的照片。 接着,新建一个空白图层(快捷键:Ctrl+Shift+N),用于给MM抹妆。 接着,咱们拿起“粉饼”(即仿制图章工具),准备给MM抹去黑黑的眼袋(图2)。
然后,咱们要调整仿制图章工具的参数,使之变成一个好用的“粉饼”。首先要调整的就是将样本参数选择为“所有图层”,这使我们可以透过新建的空白图层,复制到人物的皮肤。再将流量参数设置为“50%”,使这个“粉饼”容易控制(图3)。
下一步,我们得先选择我们新建的空白图层。方法就是使用鼠标点击一下该图层即可。复制前,我们要观察一下人物脸部的皮肤。为了使去除黑眼袋后的效果更真实,我们需要选择人物脸部皮肤的高光部分,例如图4中画圈部分。接着,咱们按住键盘上的“Alt”键再用鼠标点击此处,将该处选择为复制源。简单地理解,就是告诉Photoshop,咱们需要从这复制人物皮肤。
接着,按照图5中的箭头方向,由左至右抹去人物的眼袋。并按照类似的操作,将人物右边的眼袋也抹掉(图6)。
最后,将新图层的不透明度设置为“50%”,使新造的皮肤看上去更真实、自然,然后合并图层。 哈哈,大功告成!看看照片中MM的眼睛,是不是更漂亮啦(图7)。
|