|
渐变叠加设置:  <图9> 图案叠加设置: 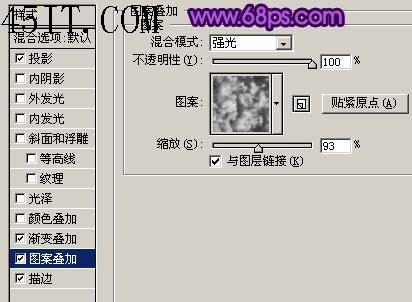 <图10> 描边设置:  <图11> 斜面和浮雕设置: 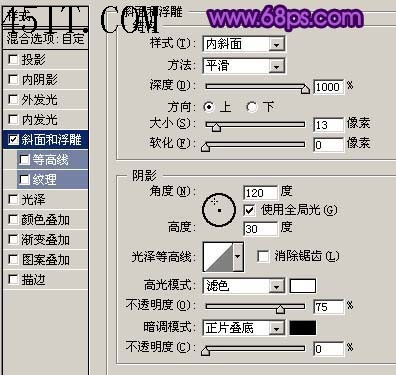 <图12> 光泽设置:  <图13> 大致完成的效果:  <图14> 7、执行菜单:图层 > 图层样式 > 创建图层,确定后得到样式的一些图层如下图:  <图15> 8、找到光泽图层,把图层不透明度改为:45%,然后按Ctrl点图层面板光泽图层缩略图调出选区,按Ctrl + Shift + I反选,然后再最上面新建一个图层填充白色,效果如图17:  <图16>  <图17> 9、按Ctrl点图层面板文字缩略图调出文字选区,如图18,然后加上图层蒙版,效果如图19:  <图18>  <图19> 10、整体调整下细节,完成最终效果,其它颜色可以用色相/饱和度调整。  <图20> |
