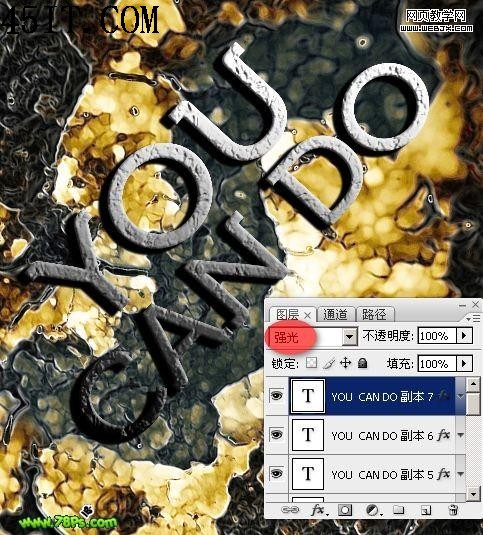 把所有文字图层副本都合并为一个图层,模式改为强光 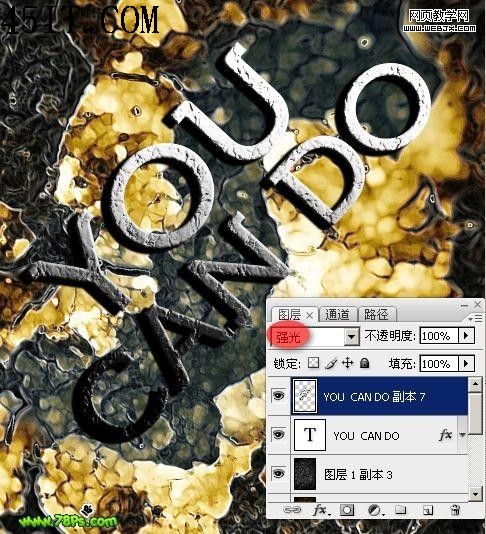 7.把合并后的图层(即YOU CAN DO 副本7)复制一层得到副本8,对该图层高斯模糊7像素(滤镜--模糊--高斯模糊) 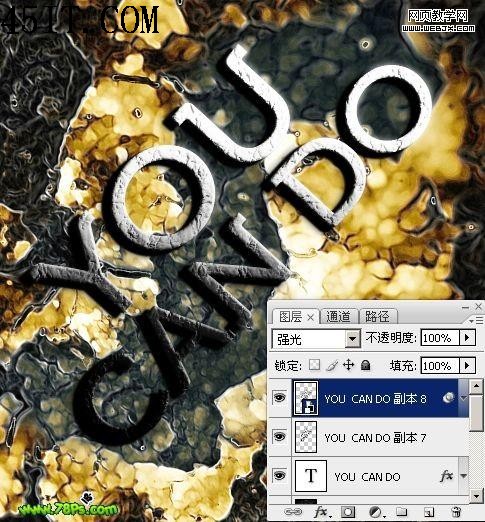 复制模糊后的图层(即副本8)得到副本9,添加一个颜色叠加样式,白色 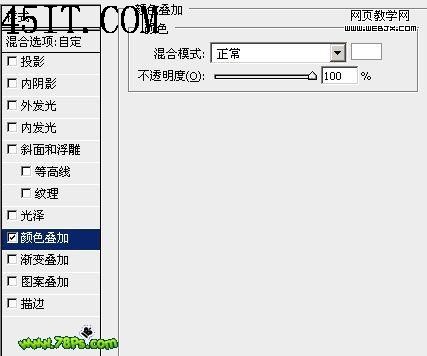 添加样式后你应该看到的效果 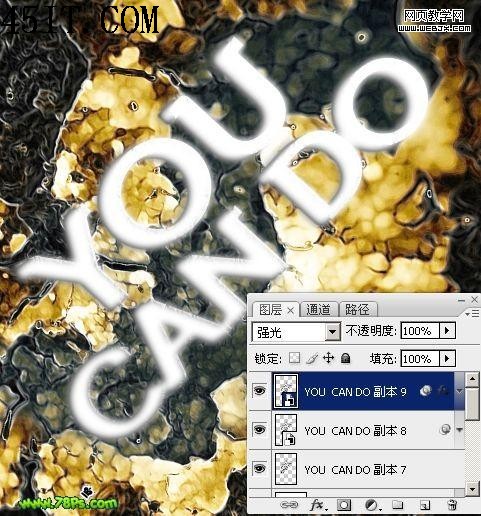 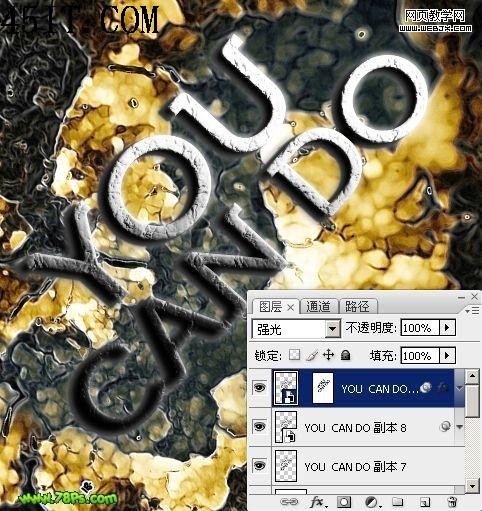 8.为了使文字更加肮脏,我们为文字图层添加一个乌云背景。 按D键重置前景色背景色,新建一个图层在文字图层下面,选择多边形套索工具(羽化:40),画一个选区,执行云彩滤镜(滤镜--渲染--云彩),再执行分层云彩(滤镜--渲染--分层云彩) 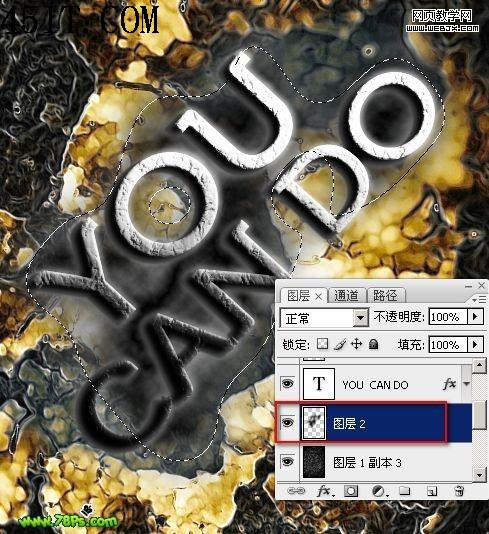 为了使乌云不均匀,复制该图层,模式为强光 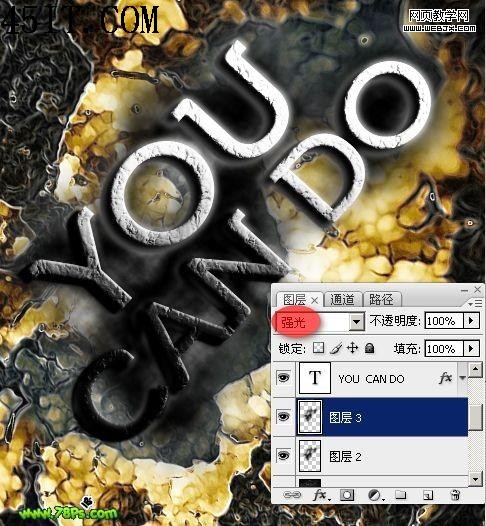 最终效果,完毕  |
