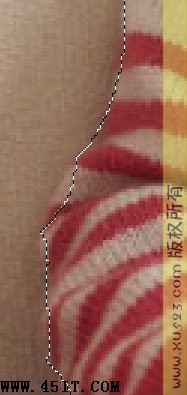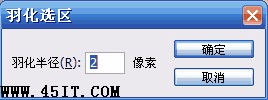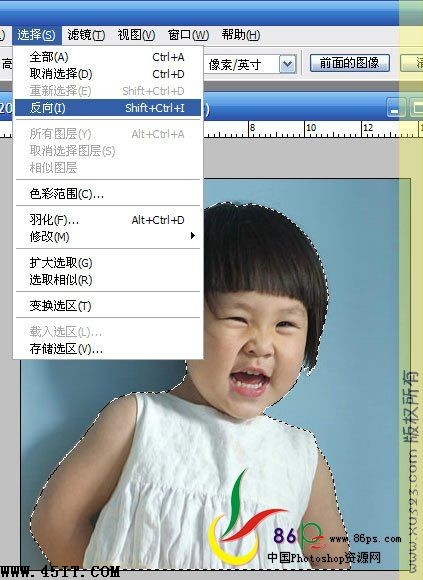|
打开人物图片,选择“磁性套索工具”。在照片上沿着人物的边缘进行选择,磁性套索会自动识别边缘。当然有时候也会偏离边缘,先不要管,把整个人物勾画出来再说。 勾画边缘的时候,几个小技巧提示: 1. 尽量把图片放大,再勾画边缘,这样看得清楚,磁性套索识别边缘也比较准确。按快捷键CTRL和+,放大图片,CTRL和—,缩小图片。 2. 按住空格键,鼠标会变成一只手的形状,拖动鼠标,就可以移动图片,这时候套索工具不起作用。放大图片时,屏幕上可能无法显示整张图片,就可以边勾画边移动图片。 勾画边缘完毕后,图片就显示成了这样:
按CTRL和+,放大图片,仔细查看边缘,会看到有些地方没有画好。
这时候,选择“套索工具”,对边缘进行修整。同时按住shift键使用套索工具,是增加选区,按住alt键,是减少选区。 修整之后,边缘就比较正确了。
然后执行菜单的“选择”-“羽化”(快捷键为CTRL+ALT+D) 羽化半径为2。羽化是为了使边缘看上去不那么生硬。 然后按CTRL+C,复制磁性套索选中的区域。
时候我们还看不到抠图后的效果。先找一张背景图片,我们要将人物安放在其中。 刚才我们已经用CTRL+C命令复制了磁性套索选中的人物,现在我们到这个背景图片上,按CTRL+V,将人物复制在背景图片上。
注意看“图层”这里,下面是背景层,上面是人物照片层。 这时候我们看到,人物有点大,和背景不是很协调,按CTRL+T,出来一个变换框,可以缩小和移动人物。把鼠标放在变换框的角上,可以看到鼠标变成了箭头的形状,按住shift键的同时,缩小变换框,就可以保持人物的比例,不会压缩变形。将鼠标放在变换框的中间,就可以移动人物。
这样一张抠图换背景的图片,就完成了:)我们就得到了【图2.14】的效果图。 4. 魔术棒工具 用于选择相邻的相近颜色。单击某个颜色,就可以选择和这个颜色相近的颜色。 可以设置的参数是“容差”,容差的值越大,颜色的范围就越宽。
用魔术棒工具,我们可以对一些背景颜色单一的图片进行抠图。 比如【图2.25】,这张照片的背景为蓝色,比较单一,我们抠图就可以使用魔术棒工具。
用魔术棒选择背景的蓝色。选择的时候容差设置为20,按住shift键,连续选择背景的蓝色。
这时候我们选择的是背景,要把选区选到人物上,只需要将选区反选即可。 按菜单栏的“选择”-“反向”,就可以将选区反向,现在的选区就变为选择人物了。
按照上面那个实例的步骤,进行羽化,复制到背景图片中。 我们就完成了这张抠图。 用套索抠图,对于头发细节的处理不是很好,有时候图片的边缘也会有黑边,我们在以后的学习中将进一步完善扣图方法。这节课我们只学习套索,大家先掌握套索扣图就可以了。
这节课的内容比较多,选择工具是非常重要的工具,希望大家好好学习。 下节课我们将学习裁剪工具、修复画笔工具和图章工具的应用。 本次课程作业: 分别用磁性套索工具和魔术棒工具抠图两张。 可以使用教程中提供的素材图片,也可以自己找图片。 |