|
最终效果
 1.新建一个550px * 393px的文件,然后新建一层,用椭圆选区工具绘制一个正圆用来做帽子上的小球,填充颜色:#EFF4F8。
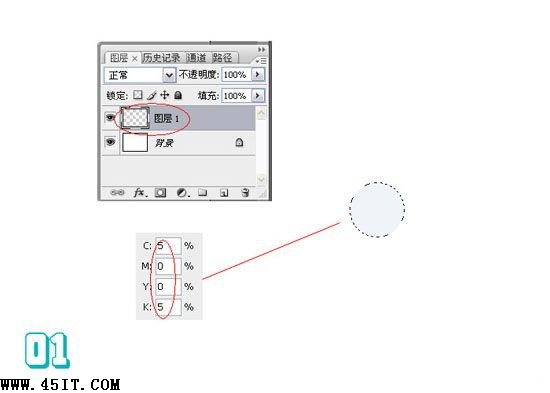 2.调出图层样式进行斜面和浮雕/渐变叠加/阴影/描边设置,参数如下图。
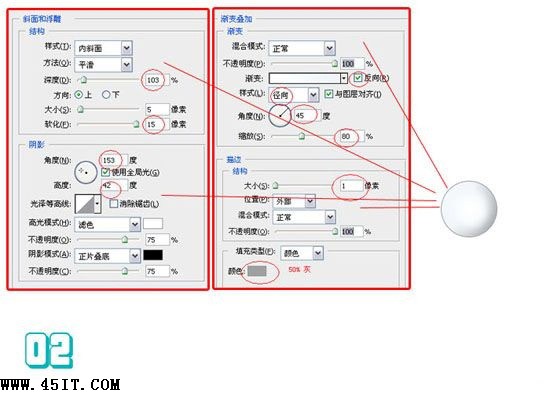 3.用钢笔工具制作小球的高光,步骤参照下图,先在左上角勾出一个小弧形新建一层填充白色适当的改变透明度,然后在右上角勾出较大弧形新建一层填充白色适当的用橡皮工具查擦掉部分再改变不透明度,同样的方法制作出比较透光的小球,然后把小球部分的所有图层合并
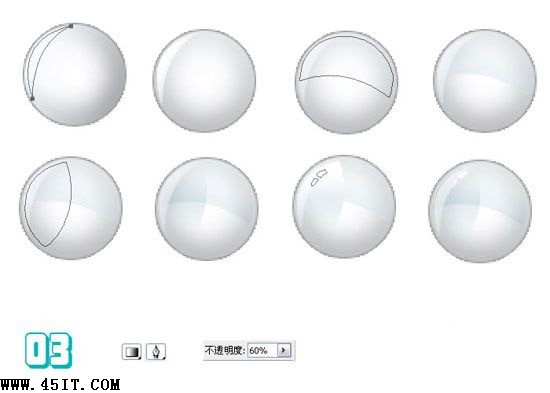 4.接下来是底部,在背景图层上新建一个图层,使用钢笔工具勾出轮廓,按Ctrl + Enter转为选区 使用加深工具,涂出暗部,使用钢笔工具,勾出高光. 按Ctrl + Enter转为选区,填充白色 调节图层透明度 后面的和小球的过程相仿,然后把底部的几个图层合并
 5.帽子的中间部分制作,在帽子底部的上面新建一个图层,用钢笔工具勾出帽子的形状,按Ctrl + Enter 转为选区填充红色,然后用加深工具涂出暗调,高光部分需要用钢笔工具勾出来,再新建图层填充白色,用橡皮工具擦除,及改变不透明度,过程如下图,然后把墨子部分的几个图层合并。
 6.把刚才制作的几个部分合在一起,再适当的调整大小,然后再做适当的修饰完整最终效果。同样的方法可以制作不同颜色的帽子。
 |
