|
制作图标的时候,我们要善于分解图形。把较为复杂的图形差分为一些细小的部分。然后按一定的顺序制作,这样制作起来就方便很多。 最终效果
 1、新建一个600 * 600像素的文件,背景填充白色。新建一个图层,用钢笔工具勾出下图所示的选区。
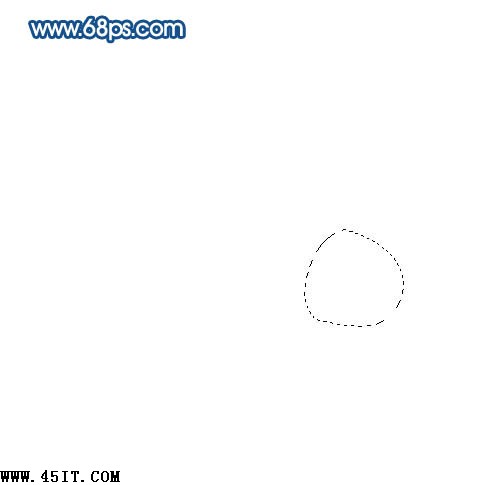
2、选择渐变工具,颜色设置如图2,拉出图3所示的径向渐变。

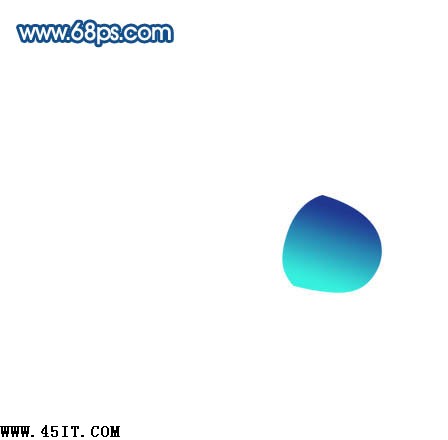
3、新建一个图层,用钢笔勾出图4所示的选区,填充白色。把图层不透明度改为:50%,加上图层蒙版,用黑色画笔把左下部分涂点透明效果,如图5。


4、新建一个图层,用钢笔勾出下图所示的选区,并拉上渐变色。

5、新建一个图层,用钢笔勾出下图所示的选区,填充颜色:#02114C。

6、新建一个图层,用钢笔工具勾出图8所示的选区,按Ctrl + Alt + D 羽化1个像素后填充白色。同样的方法勾出图9所示的选区,填充黑色。


7、新建一个图层,用钢笔工具勾出图10所示的选区,填充颜色:#E3E3E5。
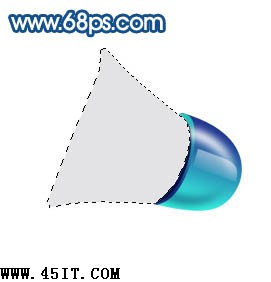
8、锁定图层,把前景颜色设置为:#C1C2C4,选择画笔工具,画笔透明度设置为:10%,把图形的底部涂上灰色,如下图。

9、同样的方法把底部涂上蓝色:#81A2B3。

10、新建一个图层,用钢笔勾出下图所示的选区,填充白色。保持选区,用画笔把边缘部分涂上一些淡蓝色。

|
