|
这个PS教程将为大家介绍使用photoshop调出日系清爽色调的方法。 还是先来看看效果图和原图:

 1、打开原图,复制一层,新建可选颜色调整层,参数如图,确定后把可选颜色再复制一层。
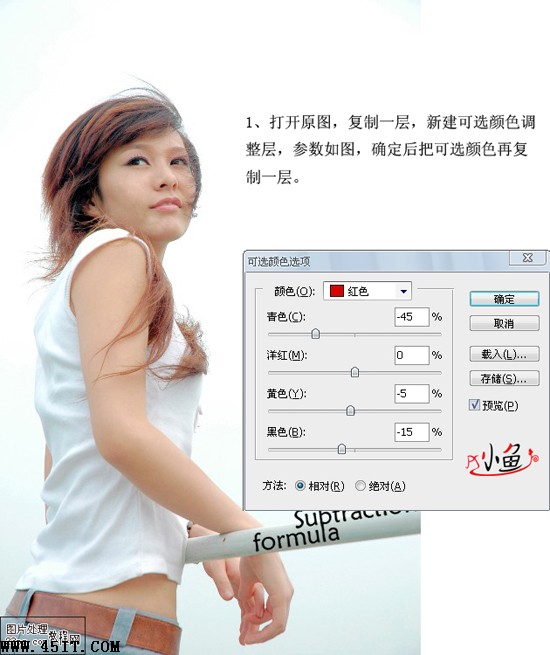 2、盖印图层,用磨皮滤镜Portraiture给人物磨皮,效果如图:
 3、把磨好皮的图层复制一层,执行滤镜—其它—自定,参数如图,然后不透明度10%就可以了(具体图片具体掌握),这步主要作用是锐化,一般磨皮后用这种方法恢复皮肤质感是有一定效果的。
 4、按Ctrl+Alt载入高光选区,新建纯色图层,填充白色,图层模式柔光,用黑色画笔在蒙板上擦
 |
