|
原图
 最终效果
 1、打开原图素材,适当的用Topaz滤镜锐化一下。
 2、按字母“Q”进入快速蒙版状态,然后选择画笔工具,画笔硬度为:100,然后适当的放大图片,把人物部分涂红,如下图,涂好后按“Q”推出快速蒙版状态,这个时候背景部分就会被选区出来。
 3、保持选区不变,点通道面板,选择红色通道,执行:图像 > 应用图像,参数设置:不透明度:60%,其它设置不变,确定后把绿色和蓝色通道执行相同的操作不透明度分别设置为:40%和20%,确定后不要取消选区。
 4、选择菜单:图像 > 调整 > 匹配颜色,参数设置如下图。
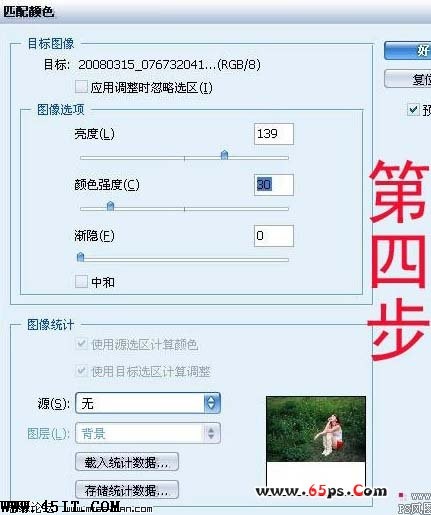 5、创建色相/饱和度调整图层,参数设置如下图,确定后打上文字,完成最终效果。
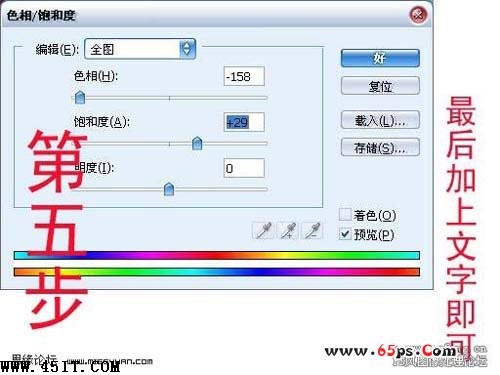 |
